
Avec le temps qui passe, nous sauvegardons toujours plus de numéros de téléphones ou adresses mails sur nos smartphones Android sans forcément y prêter attention. Et certaines informations à propos de nos contacts sont importantes à conserver, comme des numéros de téléphones ou adresses mail. Donc si vous avez des informations importantes à sauvegarder depuis vos contacts, vous pourrez facilement le faire en transférant tout cela sur votre PC. Voici donc un guide pour vous montrer en quelques clics et à l’aide d’une application bien utile, comment transférer vos contacts depuis votre smartphone Android jusqu’à votre PC.
Transférer vos contacts Android vers votre PC avec le logiciel MyPhoneExplorer
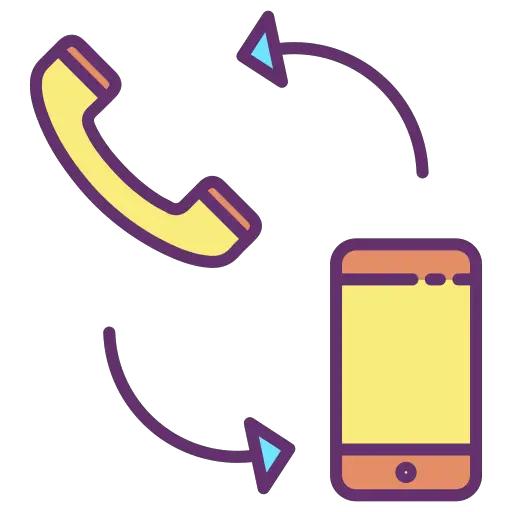
Cette application, que nous utilisons très souvent dans le partage de fichiers entre PC et smartphone Android, possède ne nombreux avantages. Petite parenthèse, nous ne sommes pas de parti pris vis à vis de ce logiciel, et il est entièrement gratuit. Donc cet éloge envers ces développeurs ne tient qu’à la performance de leur produit.
MyPhoneExplorer est un logiciel PC très simple qui vous permettra de partager des fichiers en tous genres entre votre smartphone Android et votre PC. Vous pourrez donc facilement transférer vos contacts et les sauvegarder sur votre PC.
Et il tire sa force de sa simplicité ( pas de lumières flash, pas de publicité perturbante..)une ergonomie très simple, et une prise en main très rapide même pour les néophytes dans le milieu informatique.
Pour profiter de ses services, il faut donc que vous la téléchargiez sur votre PC et votre smartphone Android pour que vos deux périphériques puissent communiquer.
Pour la télécharger sur votre PC : c’est par ici.
Pour la version Android, il suffit de vous rendre sur le Play-store.
Une fois que vous avez les deux versions, il faut les installer sur vos deux périphériques. Une fois que c’est fait, nous allons activer le partage de fichiers de votre smartphone Android en activant le « USB debugging« .
Cette procédure ne sera utile que si vous souhaitez transférer vos contacts par câble USB. C’est en aucun cas indispensable, nous vous recommandons de simplement choisir un transfert en Wifi, largement suffisant pour des données de la taille de contacts.
Si vous avez déjà activé le débogage USB ou bien que vous souhaitez simplement utiliser le wifi, vous pouvez passer à l’étape suivante. Autrement, nous vous expliquons comment faire ici :
Paramétrer le débogage USB pour un transfert de contacts par USB
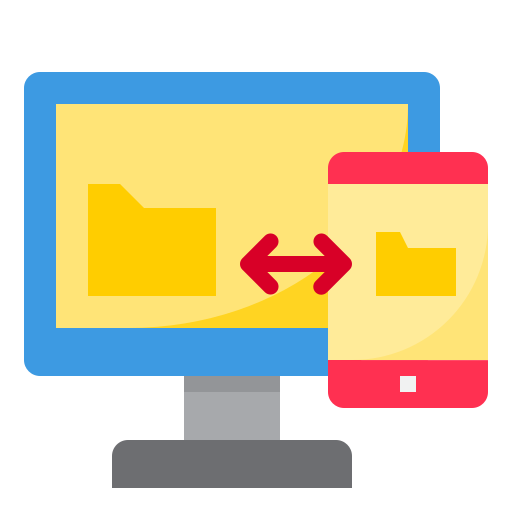
Le « Débogage USB » vous permet simplement de vous octroyer plus de droits sur votre téléphone pour pouvoir déplacer des fichiers comme bon vous semble, fonction autrement bloquée par défaut par les constructeurs. Pour valider le partage de données, allez dans les « paramètres » de votre smartphone Android, puis tout en bas, « à propos du téléphone« .
Trouver la ligne « Numéro de Build« , puis cliquez dessus plusieurs fois, jusqu’à que l’on vous dise » vous êtes un développeur à présent » . Dans mon cas, j’ai déjà effectué la procédure donc la phrase suivante apparaît : « Vous êtes déjà un développeur« . C’est un message qui signifie si vous faites cela, ça signifie que vous maîtrisez ce que vous faites et mesurez les conséquences, car comme expliqué plus haut, vous avez accès à des données plus sensibles du smartphone.
Ensuite, retournez en arrière, vous verrez apparaître une nouvelle option en dessous des infos du téléphone : « options pour les développeurs« . En d’autres termes, vous avez accès à des fonctionnalités avancées du smartphone, ce que l’on recherche pour pouvoir transférer des contacts depuis votre smartphone Android vers votre PC.
Cliquez dessus, activez l’option, puis activez le « débogage USB« .
Une fois effectué, vous avez simplement à connecter votre smartphone Android par USB à votre ordinateur.
Démarrer l’application pour le transfert de contacts
Lorsque c’est fait, démarrez l’application sur les deux périphériques. Vous aurez à choisir quel mode de connexion à utiliser, parmi le filaire, bluetooth, ou Wifi.
Selon votre choix, il faut simplement que les deux soient activés sur PC et sur smartphone.
Prenons par exemple le wifi, activez le sur les deux périphériques. Ensuite, lancez l’application sur vos deux appareils.
Voici l’interface sur votre ordinateur.
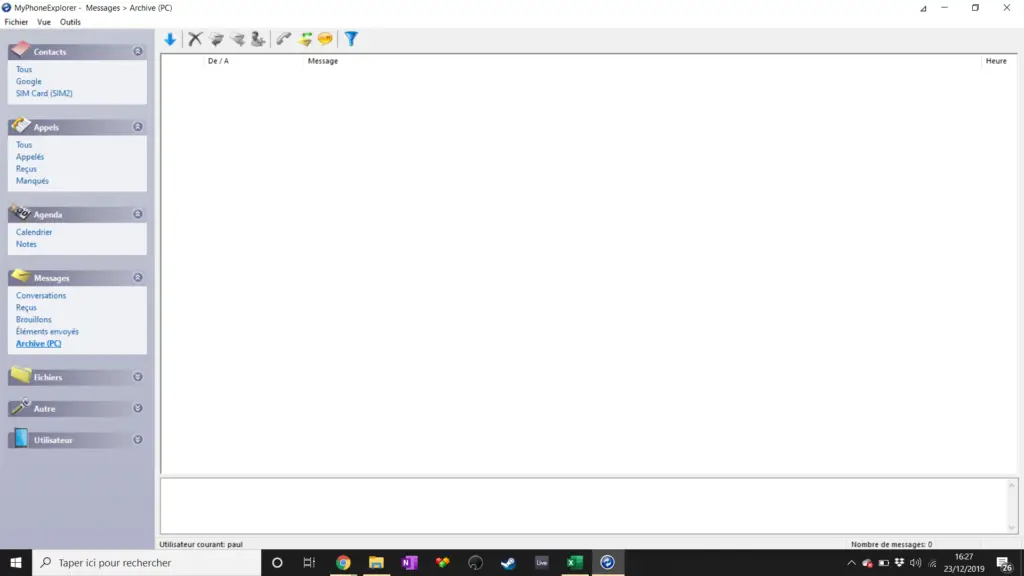
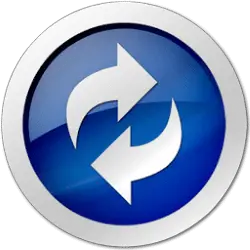
Une fois que vous êtes arrivés là, il suffit de synchroniser les données en cliquant sur ce petit symbole en haut de votre écran :
Puis ensuite, cliquez sur « contacts » à gauche. De là, vous pourrez naviguer dans vos contacts personnels de votre smartphone Android afin de sélectionner ce que vous voulez transférer sur votre PC pour le sauvegarder. Il vous est possible de ne sauvegarder que certains sélectionnés, ou bien tout votre répertoire. Pour cela faites clic droit, « export/import« , puis choisissez, « exporter les entrées sélectionnées » pour se sauvegarder que votre sélection, ou bien « exporter le répertoire complet« , afin de sauvegarder comme son nom l’indique l’ensemble de vos contacts. Choisissez un dossier de réception, cela va donc transférer vos contacts depuis votre téléphone Android vers votre PC au format VCF, un document compatible avec les outils de gestion de contacts classiques.
Autre option, vous pouvez simplement faire un copier / coller des contacts que vous souhaitez exporter, avec un document texte comme fichier de réception.
SI vous souhaitez avoir plus d’informations sur les paramètres de contacts sur Android, ne manquez pas nos articles à ce sujet :

