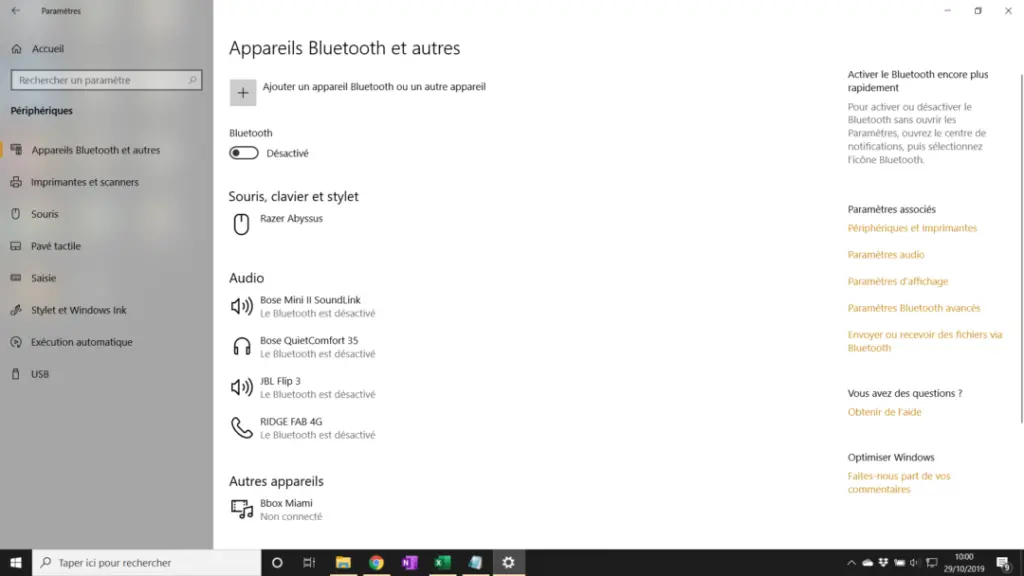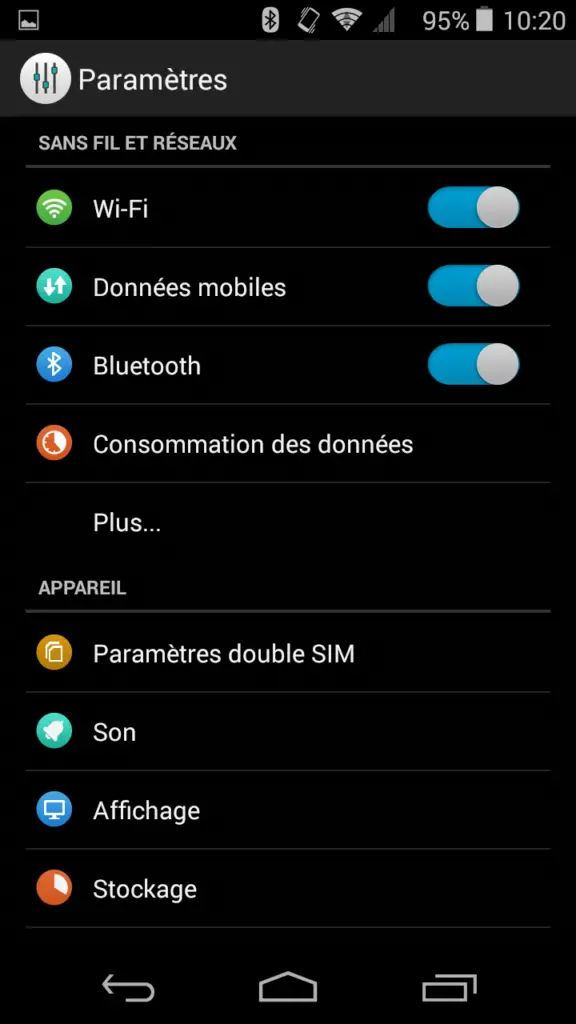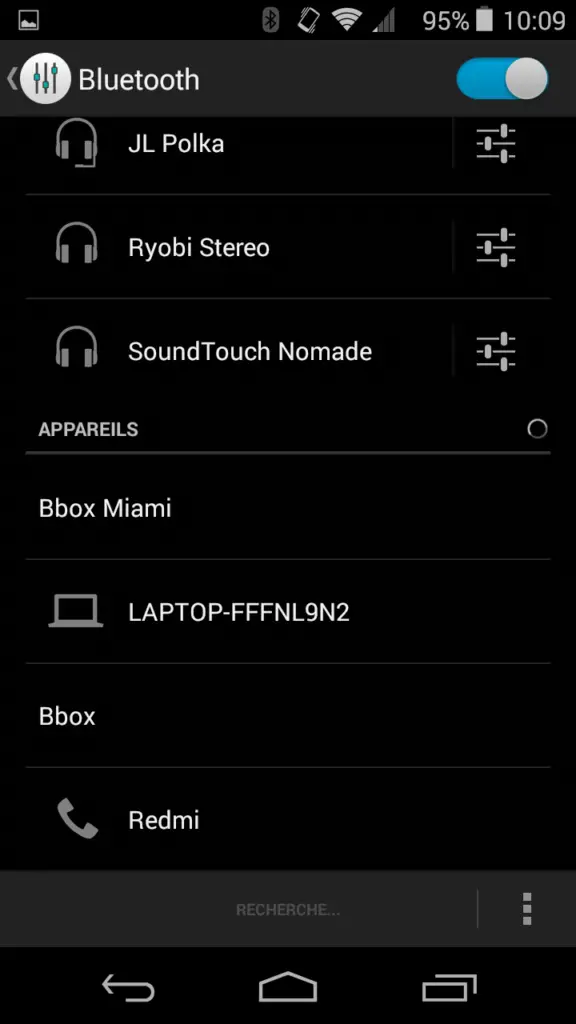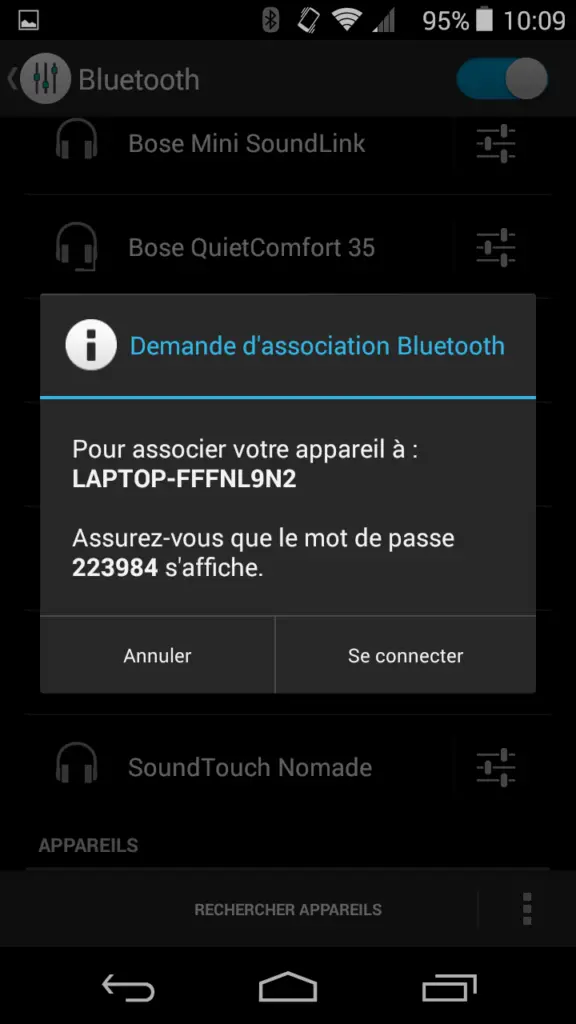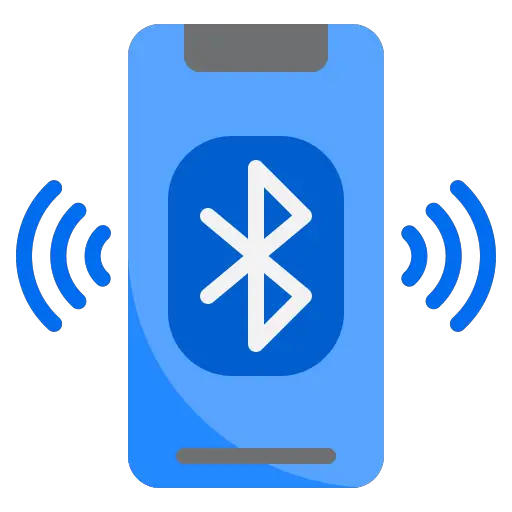
Il existe différentes techniques afin de connecter son téléphone Android à son PC, que ce soit filaire ou non filaire. Vous pouvez connecter votre smartphone par câble USB, ou bien opter pour du non filaire en Bluetooth, ou Wifi.
Nous allons nous attarder aujourd’hui à la connexion par bluetooth entre votre smartphone Android et votre PC, qui présente de nombreux avantages.
Voici donc un article vous expliquant en détails comment connecter votre smartphone Android en bluetooth à votre PC.
ACTIVER LE BLUETOOTH SUR VOTRE PC ET VOTRE SMARTPHONE ANDROID
Première chose à faire, de toute logique vous allez devoir allumer le bluetooth de vos deux appareils. Pour votre PC, tapez « bluetooth » dans votre barre de recherche en bas à gauche de votre écran, et cliquez dessus, comme le montre l’exemple ci dessous.
Une fois sur cette page, vous pouvez cliquer sur « activer » pour activer le bluetooth de votre PC.
Désormais, vous allez devoir activer le bluetooth de votre smartphone. Pour cela, allez dans les « paramètres » de votre téléphone, puis « sans fil et réseaux », et appuyez sur « bluetooth » , comme présenté sur l’exemple ci dessous.
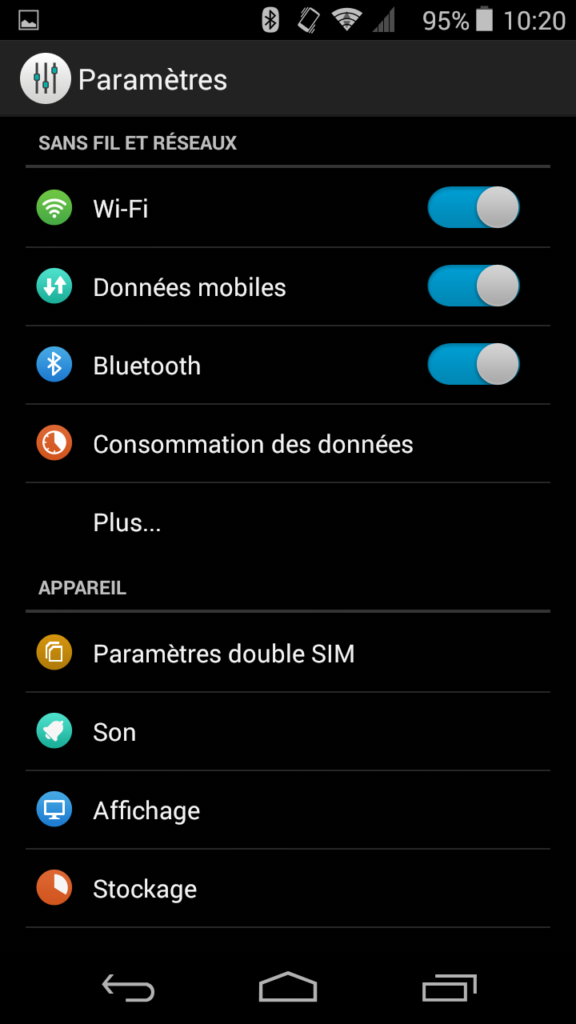
Une fois que vos deux appareils ont le bluetooth allumé, vous allez pouvoir les connecter.
CONNECTER SON SMARTPHONE ANDROID À SON PC
Pour connecter votre smartphone à votre PC et ainsi transférer vos photos, vous allez devoir les appairer. Pour cela, allez dans les « paramètres bluetooth« , et appuyez sur « rechercher appareil » en bas de votre écran comme sur l’exemple ci dessous. Vous allez donc voir apparaître tous les périphériques disponibles à l’appairage. Cliquez sur votre ordinateur, dont le nom devrait être « LAPTOP » puis une série de caractères, comme notre exemple.
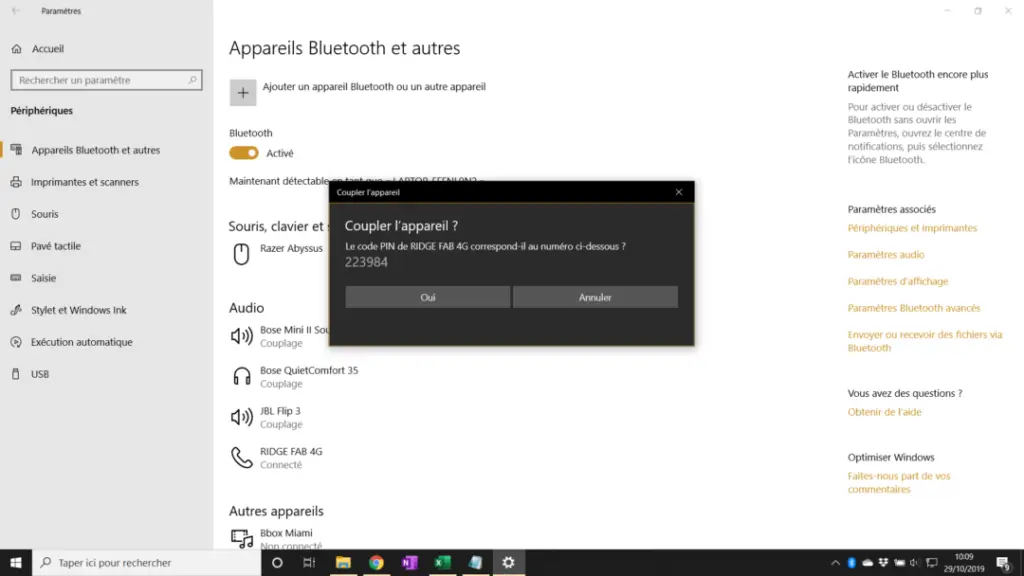
Lorsque vous cliquez dessus, vous voyez apparaître « demande d’association Bluetooth« , avec un code, qui va s’afficher en parallèle sur votre écran PC, comme la page en exemple au dessus. Si le code correspond bien (pour notre exemple c’est bel et bien 223984 sur nos deux appareils), alors l’appairage va s’effectuer si vous le validez.
Vous verrez donc apparaître dans vos périphériques associés sur votre smartphone Android, votre PC, comme sur notre exemple :
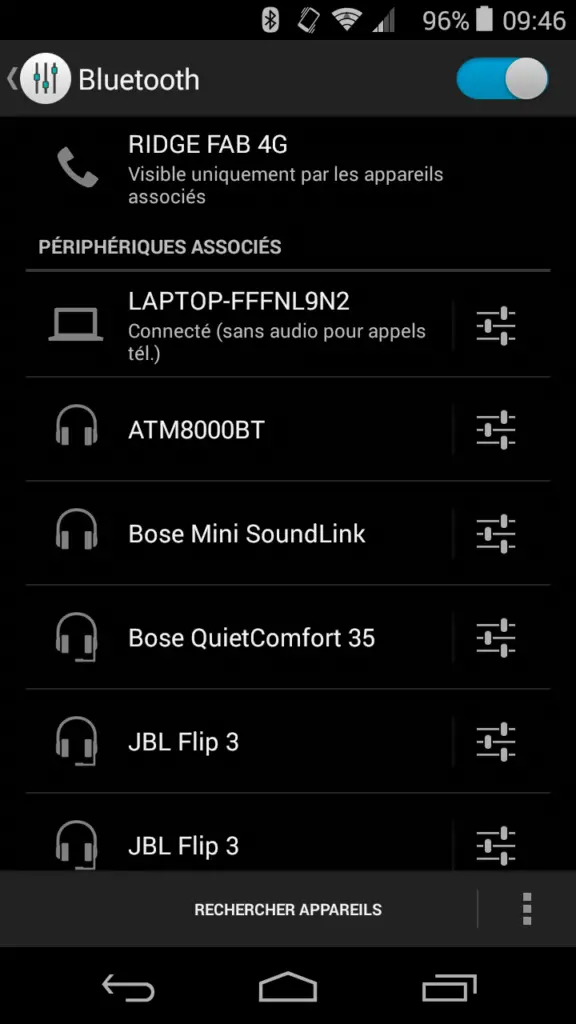
Note importante: Si vous faites ça dans un lieu public, nous vous recommandons de paramétrer ce qu’on appelle le « délai de visibilité » de votre bluetooth. cela correspond à la période de temps durant laquelle vos périphériques sont visibles par n’importe quel autre périphérique. Dans votre cas, vous n’en avez besoin qu’uniquement lors de l’appairage, la visibilité n’est pas nécessaire pour maintenir la connexion. Nous vous recommandons donc de la régler sur le minimum, à savoir 2 minutes, comme sur l’exemple. Cela évitera à n’importe quel individu de pouvoir voir votre périphérique. Pour la paramétrer, il suffit de cliquer sur les 3 petits points en bas à droite de votre écran, puis de cliquer sur « délai de visibilité« .
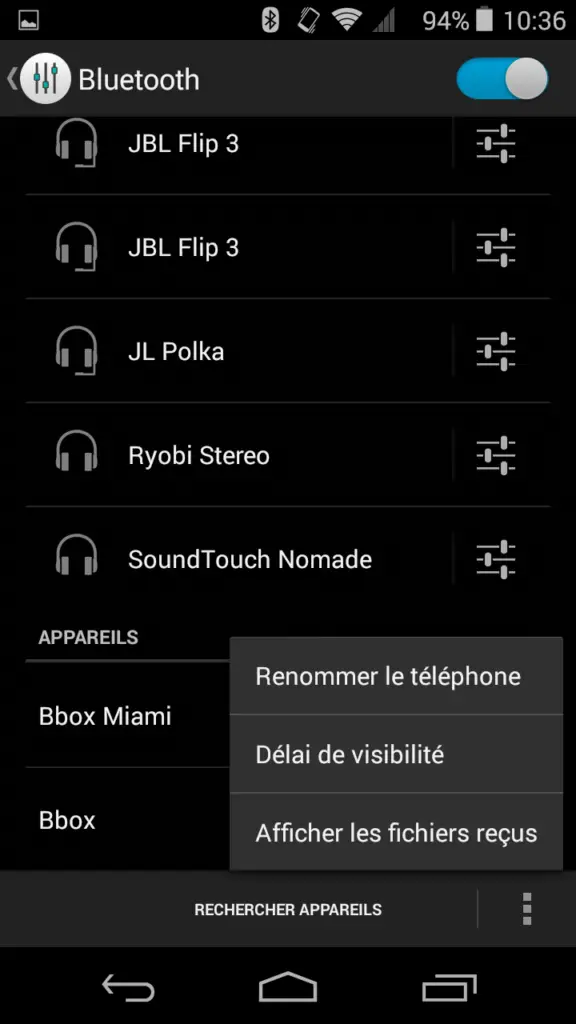

Vos deux appareils sont donc désormais appairés et connectés entre eux, vous pouvez à présent transférer des photos ou autres interactions entre les deux périphériques.
Le bluetooth dispose de nombreux avantages, notamment de ne pas avoir à s’encombrer de câbles, mais également d’une connexion stable et gratuite. Si toutefois vous souhaitez transférer des données volumineuses, alors nous vous conseillons dans ce cas là d’effectuer une connexion par câble, qui sera beaucoup plus rapide pour transférer.
Pour plus de réglages sur le Bluetooth sur Android, voici d’autres articles qui pourront vous aider :