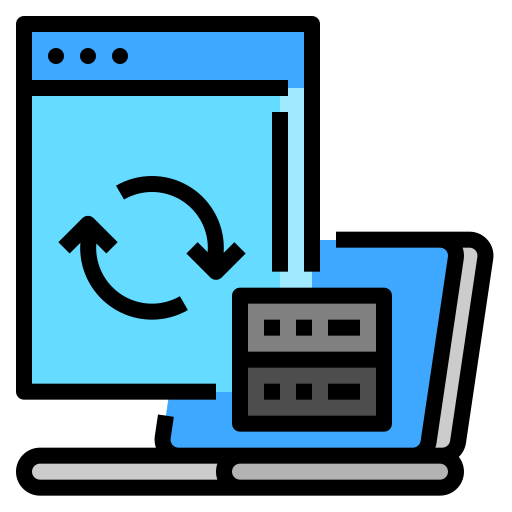
Si vous prenez souvent des notes et que vous avez besoin de les avoir sur votre smartphone Android et sur votre PC, nous allons très probablement pouvoir vous aider avec l’article suivant. Nous allons vous montrer comment simplement et gratuitement pouvoir synchroniser un maximum de données et notamment vos notes Outlook depuis votre ordinateur sur votre smartphone Android.
Nous avons testé deux techniques différentes afin d’avoir vos notes sur votre smartphone Android et également synchronisées sur votre PC. La première technique sera de télécharger l’outil OneNote de Microsoft sur Android, et la deuxième sera avec un logiciel gratuit qui fonctionne parfaitement pour synchroniser des données. Il s’appelle MyPhoneExplorer, une application initialement conçue pour les téléphones de marque Sony Ericsson, mais qui s’est vite étendue à tout l’univers Android.
Quelque soit la marque de votre smartphone, si vous possédez Android dessus cette application sera compatible.
Synchroniser ses notes Outlook pour Android avec Microsoft OneNote
Puisque vous possédez un compte Microsoft, vous avez accès à leurs services OneNote sur votre Ordinateur, mais également sur votre smartphone Android.
Pour en profiter, il vous suffit de vous rendre sur le Play-store de votre téléphone pour télécharger Microsoft OneNote. Une fois vos identifiants rentrés, vous aurez donc accès au service de note et cela de manière synchronisée sur votre smartphone Android, et votre PC. Tout ce que vous écrivez sur l’un de vos périphériques sera synchronisé avec l’autre.
Synchroniser ses notes Outlook vers Android avec le logiciel MyPhoneExplorer
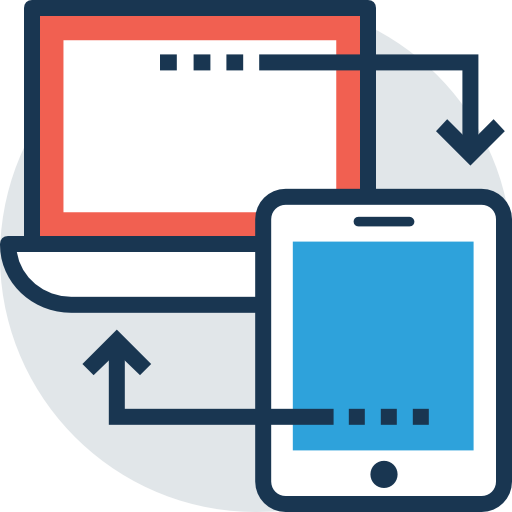
Petite présentation de ce logiciel très simple à prendre en main.
« MyPhoneExplorer » est un logiciel de gestion de données téléphoniques qui vous permet de synchroniser l’ensemble des données de votre smartphone Android. Il vous est donc possible de d’activer la synchronisation de vos notes, votre carnet d’adresses Outlook ou vos notes, ou encore de gérer vos messages et appels.
Il vous est également possible d’afficher un écran virtuel de votre smartphone sur l’écran de votre ordinateur, en temps réel.
Seuls points négatifs de cette application, une fonctionnalité manquante, la gestion de données multimédia de type photos et vidéos. Mais vous trouverez tout un tas d’autres applications ou logiciels pour cette fonction. Et vous remarquerez une interface un peu vieillotte également, mais qui rend l’utilisation et l’ergonomie très efficaces.
Différentes étapes pour utiliser MyPhoneExplorer pour synchroniser vos données
Tout d’abord, vous devez télécharger l’application sur votre smartphone Android, puis sur votre ordinateur. voici le lien de téléchargement pour votre ordinateur : https://www.clubic.com/telecharger-fiche308470-myphoneexplorer.html
Une fois téléchargé, vous avez simplement à l’installer sur vos deux périphériques.

Attention, sur votre ordinateur, faites attention à ne pas cocher cette case lors de l’installation, car cela rendra incompatible la synchronisation avec Outlook.
Une fois passé ce point, suivez simplement les recommandations d’installation.
Faites de même sur votre smartphone Android, en suivant les différentes étapes d’installation.
Lorsque vous avez terminé, il vous faut connecter vos deux périphériques afin de pouvoir synchroniser vos données et vos notes Outlook.
Pour cela, plusieurs options s’offrent à vous, vous pouvez connecter votre smartphone Android par câble USB, ou bien par bluetooth, ou WiFi.
Choisissez ce que vous souhaitez, l’option par câble USB étant la plus stable et rapide en terme de transfert de données.
Si vous souhaitez utiliser le transfert et la synchronisation de données via USB, pensez toutefois à activer le débogage USB de votre smartphone.
Première chose à faire, vous allez devoir « activer le débogage » de votre smartphone. Qu’est ce que c’est ? Un réglage avancé qui permet de contourner certaines limites d’utilisation imposées par les constructeurs de téléphone, notamment sur l’usage USB et ses différentes fonctions. Cela vous permettra dans notre cas de pouvoir vous connecter à la connexion internet de votre PC.
Pour cela, allez dans les « paramètres » de votre smartphone Android, puis tout en bas, « à propos du téléphone« .
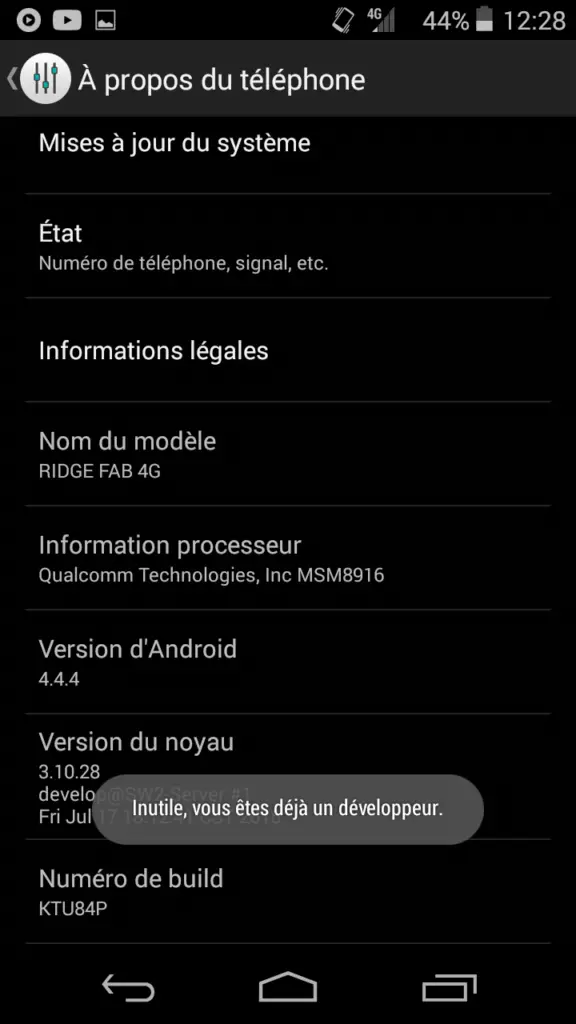
Trouver la ligne « Numéro de Build« , puis cliquez dessus plusieurs fois, jusqu’à que l’on vous dise » vous êtes un développeur à présent » . Dans mon cas, j’ai déjà effectué la procédure donc la phrase suivante apparaît : « Vous êtes déjà un développeur« . C’est un message qui signifie si vous faites cela, ça signifie que vous maîtrisez ce que vous faites et mesurez les conséquences, car comme expliqué plus haut, vous avez accès à des données plus sensibles du smartphone.
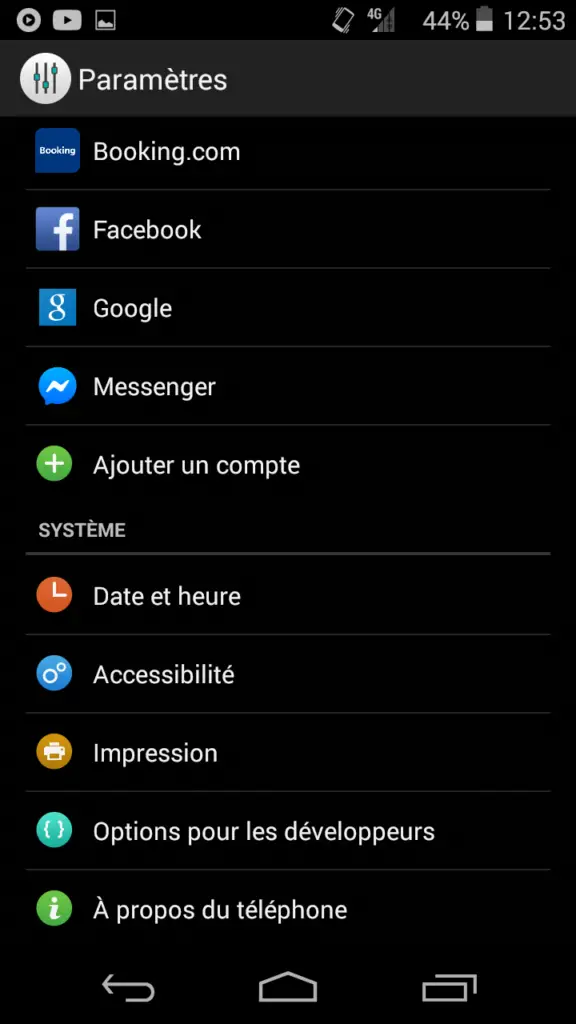
Ensuite, retournez en arrière, vous verrez apparaître une nouvelle option en dessous des infos du téléphone : « options pour les développeurs« . En d’autres termes, vous avez accès à des fonctionnalités avancées du smartphone, ce que l’on recherche pour pouvoir synchroniser vos calendrier Outlook.
Cliquez dessus, activez l’option, puis activez le « débogage USB« . Cela vous permettra d’avoir plus de libertés d’action sur votre smartphone Android, et donc de pouvoir synchroniser vos calendriers Outlook de votre ordinateur à votre téléphone Android.
Une fois que vous avez téléchargé les deux outils sur PC et votre smartphone, voilà les deux écrans que vous devriez retrouver :
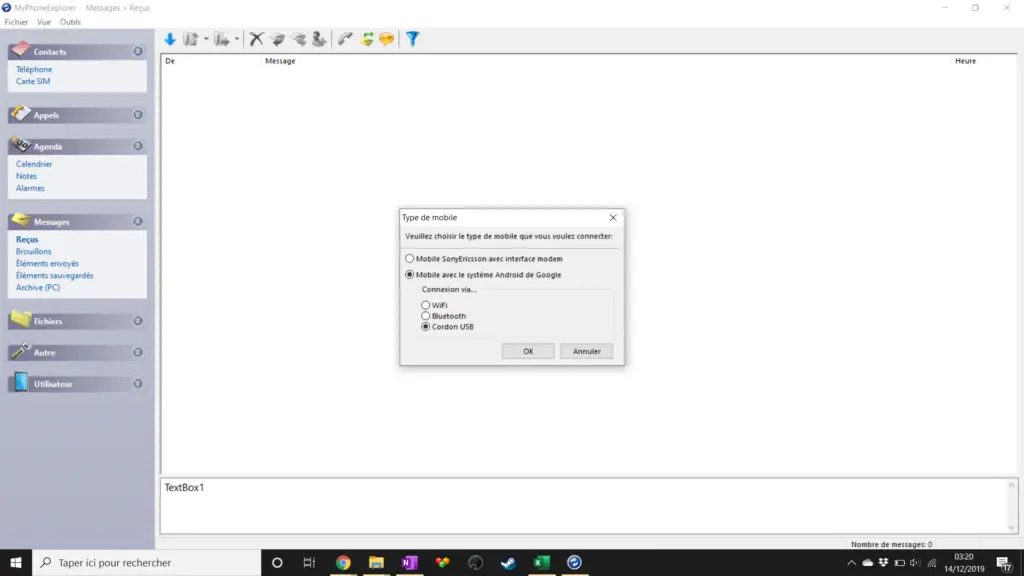
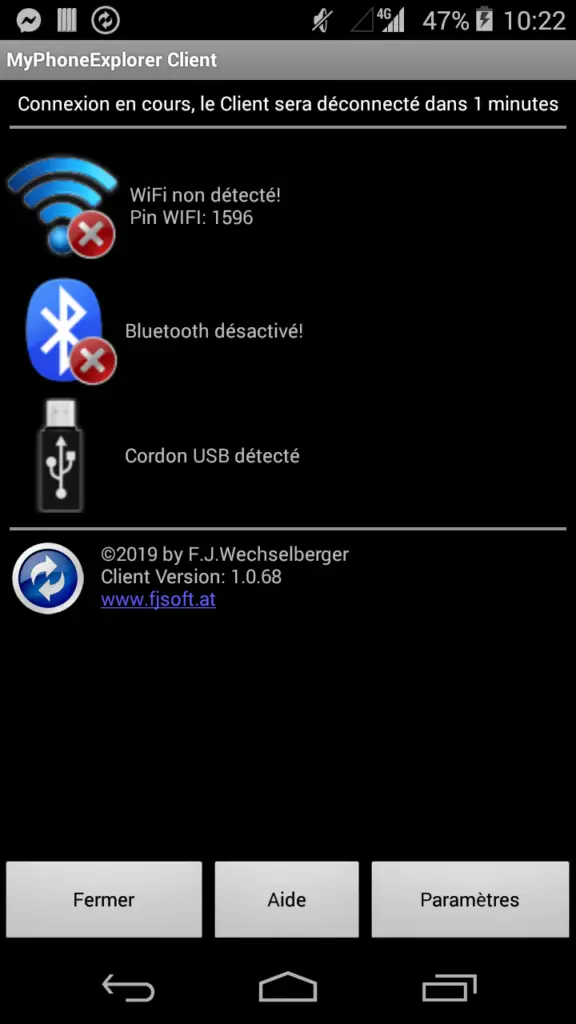
Activez donc la connexion ensuite, et cliquant en haut à gauche de l’écran de votre PC sur « Fichier« .
Et voilà le tour est joué ! Il vous suffit de naviguer sur les informations que vous souhaitez synchroniser, que ce soit Agenda ou notes Outlook, sur le menu à gauche de votre écran d’ordinateur.

