
Android Auto, la célèbre application vous permettant de diffuser l’écran de votre smartphone sur votre tableau de bord continue de se développer.
De plus en plus intuitive et facile à utiliser, elle est également compatible avec de plus en plus d’applications. Cela vous permet d’avoir un véritable système embarqué, où l’ensemble des fonctionnalités sont compatibles avec Google assistant.
Ainsi, plus besoin de devoir utiliser son téléphone manuellement, et prendre des risques inutiles lorsque vous conduisez.
Nous allons dans cet article vous expliquer comment envoyer un SMS avec Android Auto. Nous vous expliquerons bien évidemment comment utiliser la fonction de reconnaissance vocale afin que vous n’ayez pas besoin d’utiliser vos mains pour écrire ce SMS.
Conditions préalables pour envoyer un SMS avec Android Auto
Vous avez besoin de configurer votre smartphone avant de pouvoir envoyer un message avec Android Auto. Passons en revue les différentes étapes.
Paramétrer la reconnaissance vocale pour votre smartphone Android
Première chose à faire, vous devez activer l’assistant Google. Cela vous permettra ainsi de commander votre smartphone par la voix. Pour cela, suivez cette petite manipulation :
- Allez dans les paramètres de votre téléphone
- Dans la barre de recherche, tapez : Assistant Google
- Lorsque vous êtes sur la page comme ci dessous, activez l’assistant Google, et la commande Hey Google
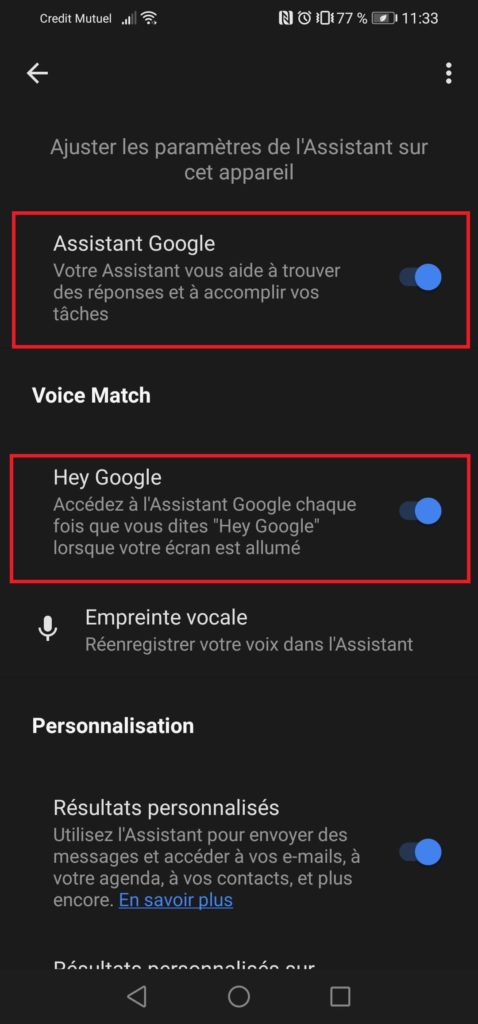
Lorsque cela est fait, passons à la suite. Désormais, assurez vous d’avoir Android Auto installé et à jour.
Assurez vous d’avoir installé et mis à jour Android Auto
Selon la version d’Android que vous possédez, l’installation varie. En effet, depuis la version 10 d’Android, l’application Android Auto fait partie des applications système et est donc incorporé nativement. Vous n’avez donc pas besoin de l’installer.
Si vous possédez une version plus ancienne d’Android, alors vous devez la télécharger sur le Play-Store. Pour vous assurer de faire correctement l’installation et les réglages, afin de pouvoir par la suite envoyer des SMS, suivez ce lien d’installation qui vous aidera :
Autorisez Google Assistant à accéder à vos notifications
Vous devez permettre à votre assistant vocal d’accéder à vos notifications par Android Auto. Cela permet à l’assistant de savoir quels messages ont été reçus, par le biais des notifications reçues, et ainsi de les répertorier dans Android Auto par la suite.
Pour cela, faites cette petite manipulation :
- Allez dans paramètres
- Accès aux notifications
- Cochez la ligne Android Auto, et le tour est joué
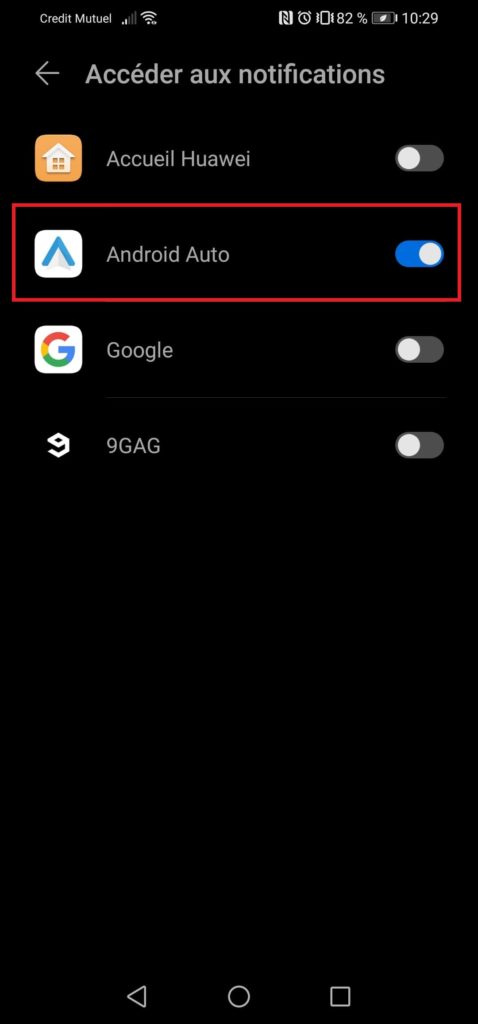
Une fois que tout cela est fait, le reste est très simple.
Comment envoyer un message depuis votre smartphone sur Android Auto
A partir de là, vous avez tous les paramètres réunis afin de pouvoir envoyer des SMS. Voici les différentes commandes afin de contrôler par la voix votre application de messagerie :
- Pour envoyer un message texte, dites : Hey Google, envoie un message à <destinataire> . Patientez une ou deux secondes puis dictez votre SMS. Lorsque vous avez fini, arrêtez simplement de parler. Votre smartphone va logiquement répéter votre message, vous pourrez ainsi dire « envoyer« , « modifier », ou « annuler ».
- Pour lire un message reçu : Depuis peu, Google Assistant est capable de lire vos messages reçus. A partir du moment où Android Auto a notifié la réception de votre message, dites simplement : Hey Google, lis mes messages. Ils seront alors lus à haute voix par votre assistant.
- Pour répondre à un message texte : lorsque vous êtes sur la conversation sur laquelle vous voulez répondre, dites simplement : Hey Google, répondre <votre message>. Vous serez alors invités à le modifier, l’annuler, ou l’envoyer.
Voici donc comment faire pour envoyer un message texte depuis votre application Android Auto. Encore une fois, soyez très prudent au volant, gardez l’œil sur la route et privilégiez absolument la commande vocale, si vous avez vraiment besoin d’utiliser votre smartphone.
Si vous voulez aller un peu plus loin dans la personnalisation de votre Android Auto, voici deux liens qui pourront vous aider :


