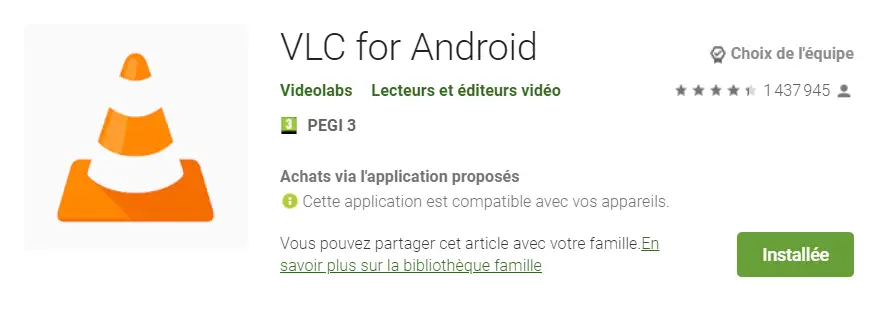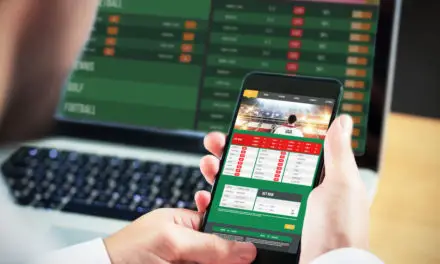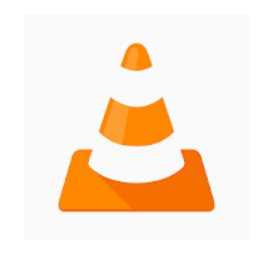
Le grand retour de VLC sur Android Auto s’est effectué en 2019, où il avait été retiré auparavant pour des raisons de sécurité au volant. En effet, l’application avait été considérée trop dangereuse, car trop distrayante sur votre tableau de bord.
Voici donc une nouvelle version de VLC avec un design simplifié, et une ergonomie améliorée. En quelques clics, vous aurez accès à votre contenu musical depuis votre tableau de bord.
VLC est un outil très performant pour lire les fichiers multimédia par la très grande diversité de formats compatibles. En effet, cette application est l’une des applications capable de lire presque tous les fichiers, qu’ils soient vidéo ou audio.
Dans cet article, nous allons vous expliquer comment paramétrer et utiliser VLC sur votre tableau de bord avec Android Auto. Nous vous expliquerons comment activer la commande vocale afin d’utiliser Google assistant pour ne pas utiliser vos mains pendant que vous conduisez.
Voici comment utiliser le lecteur de musique VLC avec Android Auto.
Configurer VLC pour Android Auto
Avant toute chose, assurez vous d’avoir téléchargé et installé les différentes applications. De plus, il est important qu’elles soient à jour, notamment pour VLC, qui est de nouveau compatible avec Android Auto depuis des mises à jour récentes.
Télécharger les différentes applications
Si vous avez déjà téléchargé et installé les applications, passez directement au paragraphe suivant.
Télécharger VLC pour Android
Voici un lien de téléchargement de l’application VLC depuis le Play-store. Cliquez simplement sur l’image pour vous retrouver surs la page de téléchargement.
Télécharger Android Auto pour Android
Pour télécharger Android Auto, la procédure est un peu différente. En effet, si vous disposez de la récente version 10 d’Android, alors Android Auto sera déjà incorporé à vos applications systèmes. Si vous possédez une version plus ancienne, alors vous devez télécharger l’application sur le Play-store.
Suivez ce lien pour suivre le téléchargement et l’installation détaillée d’Android Auto si ce n’est pas déjà fait :
COMMENT TÉLÉCHARGER ET INSTALLER ANDROID AUTO
Une fois que les applications sont correctement installées, assurez vous d’avoir activé Google Assistant afin de pouvoir commander VLC par la voix. Ce paramètre est très important car il vous permettra de toute logique de garder les yeux sur la route.
Paramétrer Google Assistant pour utiliser VLC par la voix
Voici comment activer la commande vocale sur votre smartphone pour pouvoir utiliser VLC en parlant.
Pour l’activer simplement, suivez ces étapes :
- Allez dans les Paramètres de votre smartphone Android
- Dans la barre de recherche, tapez la commande « Voice Match«
- Ouvrez le menu Voice Match, vous allez atterrir sur la page ci dessous
- Si vous possédez une version plus ancienne d’Android, il est possible que vous ne trouviez pas directement Voice Match. Dans ce cas là, dans les Paramètres, allez dans l’onglet Langues et Saisies, puis Saisie Vocale Google
- Activez simplement la commande Hey Google, ou Ok Google, selon la version d’android que vous possédez
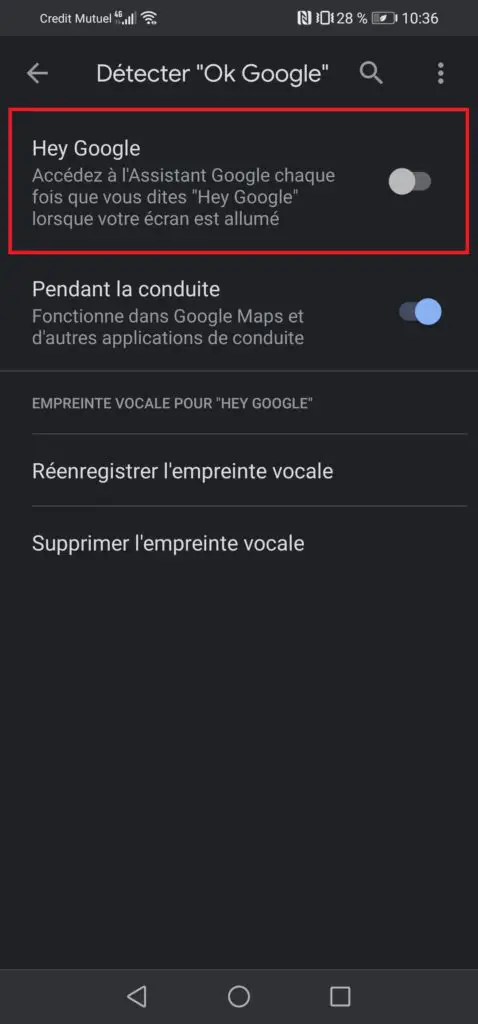
Une fois que cela sera activé, VLC sera gérable par la voix. Voici dans le paragraphe les différentes commandes vocales que vous pouvez utiliser afin d’utiliser VLC sur Android Auto.
Commandes vocales pour utiliser VLC sur Android Auto
A partir de là, vous devriez avoir VLC et Android Auto configurés. Avant de prendre le volant, vous devriez faire le test dans votre voiture pour voir si tout fonctionne.
Voici les différentes commandes que vous pouvez utiliser afin d’utiliser VLC dans votre voiture . Admettons que vous soyez sur le menu principal d’Android Auto, ou bien sur le GPS par exemple.
- Dites : « Hey Google » ou « Ok Google« , « lance Bohemian Rapsody de Queen sur VLC«
Votre GPS va s’interrompre temporairement pour lancer VLC, et que l’application vous lance la musique sélectionnée. Voici les autres commandes que vous pouvez utiliser :
- Pour lancer la musique suivante : « Ok Google, musique suivante«
- Faire pause : « Ok Google, pause la musique«
- Augmenter ou diminuer le volume : « Ok Google, augmente le volume » / « diminue le volume«
- Pour chercher un album spécifique : « Ok Google, cherche <nom album>«
VLC est plutôt réactif à la voix grâce à Google assistant, prenez juste le temps de vous familiariser avec les différentes commandes disponibles.
Voici donc les différentes commandes vocales que vous pouvez utiliser, il en existe d’autres, à vous de tester afin de voir ce qui fonctionne.
Si vous souhaitez aller plus loin dans le paramétrage de musique sur Android Auto, voici un article intéressant à ce sujet :
COMMENT ECOUTER DE LA MUSIQUE AVEC ANDROID AUTO
Si vous souhaitez aller plus loin dans le paramétrage d’Android Auto, voici un lien vers un article pour envoyer des SMS avec Android Auto :