
Vous venez de mettre à jour votre smartphone Android ou bien la mise à jour automatique est activée et vous vous retrouvez avec une version instable d’Android, ou bien tout simplement elle ne vous convient pas par son utilisation ? Pas de panique, il est aujourd’hui possible de faire machine arrière en flashant votre smartphone Android pour installer n’importe quelle version d’Android, depuis votre ordinateur.
Avant de commencer, petit rappel sur ce qu’est cette pratique de « flasher » son smartphone Android. Cette technique permet donc d’installer la version d’Android que vous souhaitez , ou autrement dit la ROM que vous souhaitez. Certaines sont directement liées au constructeur Android et sont les versions officielles, et d’autres, appelées « custom ROM« , ont été modifiées par des utilisateurs passionnés qui ont customisé certaines versions d’Android. Il faut savoir que cela est possible du fait que Android soit disponible en open source, autrement dit le code du logiciel est accessible par n’importe qui et donc modifiable. Cela signifie que vous pouvez ainsi personnaliser votre smartphone Android selon vos envies, en flashant une version qui a été customisée selon vos envies et besoins, tout cela simplement à l’aide de votre ordinateur.
Si vous souhaitez simplement faire une mise à jour manuelle de votre smartphone sans forcément revenir à une version plus ancienne, voici un lien vers l’article qui vous aidera à faire une mise à jour manuelle.
Mise en garde avant de vous lancer dans cette procédure, vous allez devoir sauvegarder vos données personnelles sur votre ordinateur car elles seront effacées. De plus, gardez en tête qu’avec la procédure qui suit, vous prenez des risques quant à la garantie constructeur de votre smartphone et de son bon fonctionnement.
Note importante : Cette procédure vous servira que vous souhaitiez passer de la version 9 à la 8 d’Android, ou à la version 7, ou n’importe qu’elle autre version (Pie, Nougat, Oreo, Marshmallow,Lollipop…) également une version custom d’Android, et devrait donc fonctionner pour toute version de destination choisie.
Voici donc un tutoriel vous expliquant comment flasher n’importe quel version ou ROM d’Android sur votre smartphone depuis votre ordinateur.
Flasher une différente version d’Android sur son smartphone

Nous allons vous expliquer pas à pas les différentes étapes afin de flasher une différente version d’Android sur votre smartphone.
Installer les bons logiciels pour pouvoir flasher votre smartphone Android
Etape 1 : Installez les drivers de votre smartphone sur votre ordinateur.
Dans un premier temps, il faut que vous puissiez connecter votre smartphone Android à votre PC et ainsi installer la version que vous souhaitez. Pour cela, il faut donc installer les drivers de votre téléphone sur votre ordinateur, ou une application vous permettant de reconnaître votre smartphone, qui vous permettra d’intervenir dessus à partir de votre PC. Voici quelques liens de téléchargement des modèles les plus connus des logiciels de smartphone sous Android :
Motorola : https://support.motorola.com/us/en/drivers
Samsung : https://developer.samsung.com/galaxy/others/android-usb-driver-for-windows
Google : https://developer.android.com/studio/run/win-usb
Nokia : https://www.commentcamarche.net/download/telecharger-34055406-nokia-pc-suite
Huawei : https://huaweiadvices.com/download-huawei-usb-drivers/
Une fois que vous avez effectué l’installation, il vous faut redémarrer votre PC, même s’ils ne vous le propose pas.
Etape 2 : Pensez à activer le mode « débogage USB de votre smartphone », en allant dans : Paramètres > Options pour les développeurs > Débogage USB. Cette option vous permet d’avoir plus de liberté d’accès à votre téléphone afin d’installer votre version voulue sans contrainte.
Etape 3 : Rootez votre smartphone.
Qu’est-ce que ça veut dire ? en anglais, root signifie « racine ». En d’autres termes, cela signifie que vous accédez aux fichiers sources de votre téléphone, et donc des fichiers sensibles. Et c’est ici que l’on modifie les versions d’Android normalement bloquées. Les marques de téléphone bloquent par défaut ce genre d’accès car cela nous expose à des dysfonctionnements si nous ne sommes pas attentifs à ce que l’on fait, en manipulant ces fichiers importants. A partir du moment où vous effectuez un « root » (communément appelé « jailbreak » sur iPhone) sur votre smartphone, cela signifie que vous savez ce que vous faites, et que vous en assumez les conséquences en cas de panne. Mais rappelons le, grâce à ce root, vous avez donc la possibilité par la suite de flasher n’importe quelle version d’Android sur votre smartphone.
Avantages du flash d’Android
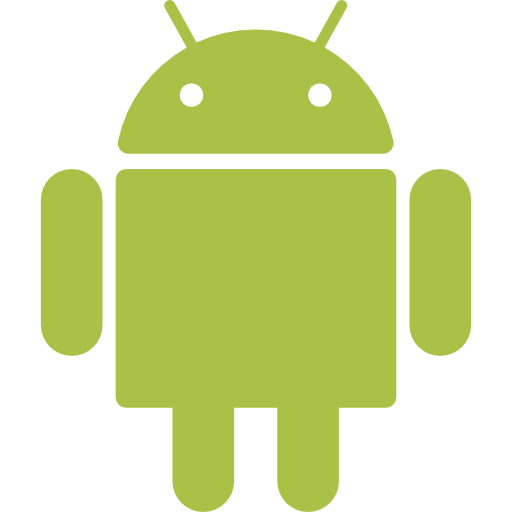
Voici un récapitulatif des avantages à flasher votre smartphone :
Installer n’importe qu’elle version d’Android, et donc à une personnalisation du contenu.
Accès à des application uniquement accessibles avec ce mode là (également appelé « super utilisateur » du fait de l’extension de droits obtenue).
Vous pouvez personnaliser votre smartphone à un degré beaucoup plus important, notamment avec les animations dans le démarrage ou les sons du système.
Vous avez plus facilement accès aux différentes applications de votre smartphone et vous pouvez donc les fermer et libérer la mémoire vive pour améliorer le rendement de l’appareil.
Il est possible d’optimiser l’utilisation de la batterie en contrôlant le rendement du processeur.
Vous avez la possibilité sauvegarder complètement vos données personnelles.
Voici quelques logiciels pour rooter votre smartphone Android avec votre ordinateur :
Il se peut que l’une de ces applications fonctionne mieux que l’autre avec votre smartphone, cherchez sur internet laquelle correspond le mieux pour vous.
Si vous avez suivi les étapes expliquées sur l’installation de ces applications, à ce moment-là votre smartphone doit être rooté.
Si vous avez un doute quant à l’efficacité de la procédure, il existe une application toute simple qui vous dira si votre smartphone Android est rooté ou non.
https://root-checker.fr.uptodown.com/android
Si tout est bon, passons à la suite.
Une fois que votre smartphone est rooté, vous allez donc devoir télécharger la version d’Android que vous souhaitez utiliser (autrement appelée ROM, Read Only Memory). Ce fichier est une image d’une version spécifique d’un logiciel, ici en l’occurrence d’Android.
Attention cependant : Comme nous vous l’avons expliqué plus haut, il existe des versions d’origine de ROM et également des versions customisées et personnalisées par les utilisateurs du fait de l’accès à l’open source d’Android. Cherchez un peu sur internet la version qui vous convient le mieux à vous en fonction des spécificités de chacune.
Voici un lien vers beaucoup de modèles de téléphones, avec différentes ROM:
Ou bien encore
Une fois que vous avez trouvé la ROM qui vous convient, il vous faudra télécharger le logiciel ODIN, qui vous permettra d’installer la ROM sur votre smartphone :
Vous allez donc devoir faire une manipulation sur votre téléphone et votre ordinateur également.
Utilisez le logiciel ODIN pour flasher la bonne version d’Android :

Redémarrez votre téléphone en mode recovery. Pour cela, il vous faut appuyer sur une combinaison de touches en simultané. Pour connaitre précisément ces touches, nous vous recommandons de taper dans Google recovery mode + « modèle du téléphone » afin de connaitre ces touches. Par exemple, sur un modèle Samsung, les touches sont les suivantes : Volume haut + Home + Power. Vous devez appuyer sur ces trois touches jusqu’au moment où le téléphone se rallume, et à ce moment précis il vous faut relâcher juste la touche power, en gardant les deux autres touches appuyées. Cela vous amènera au fameux mode récupération. Vous pouvez vous déplacer dans ce mode avec les touches de volume haut et bas, et valider avec power.
A ce stade de la procédure, vous devez faire un « wipe cache » et un « wipe data factory reset ». Sélectionnez ces choix en validant avec le bouton power. N’oubliez pas que cette procédure efface les données de votre Android !
Redémarrez votre smartphone en sélectionnant l’option « Reboot System Now ». N’oubliez pas de valider votre demande en appuyant sur le bouton Power.
Revenez sur votre PC : Lancez le logiciel ODIN.
Chargez votre fichier ROM au format « .tar » ou « .tar.md5 » en utilisant le bouton PDA que vous apercevez à droite au centre de votre fenêtre de logiciel. Si votre archive contient 3 fichiers, nommés PDA/Code, Phone/Modem et CSC, sélectionnez chacun des fichiers au format «.tar » ou «.tar.md5 » dans les champs correspondants.
Attention : ne pas cocher la case Re-Partition dans les options à gauche, uniquement « Auto Reboot » et « F. Reset Time » et ne pas ajouter de fichier PIT à droite. Ce paramètre permet d’effectuer un éventuel changement dans la table de partition. Très peu commun, cela arrive si une mise à jour de logiciel interne doit changer la disposition de votre partition. C’est à sélectionner qu’en cas très spécifique.
Connectez votre téléphone avec votre câble USB. Patientez le temps que l’installation des pilotes du périphérique soient terminés. Pour savoir si la procédure s’est réalisée correctement, vous verrez le champ « ID:COM » être surligné en bleu, au centre à gauche de votre fenêtre du logiciel ODIN.
Appuyez sur le bouton Start pour commencer à flasher la version d’Android que vous souhaitez. Si la procédure ne se lance pas, essayez de déconnecter/reconnecter le câble USB, et retentez la procédure.
Vous saurez si la procédure est lancée en voyant une barre de progression sur l’écran de votre smartphone et également de votre ordinateur. Patientez jusqu’à que votre logiciel ODIN vous affiche « PASS » et que vous constatez le redémarrage de votre smartphone sous la bonne version d’Android. La procédure doit prendre maximum 15 minutes, un peu de patience et vous voici enfin avec la version d’Android que vous souhaitez !

