
Il est très courant d’utiliser une carte mémoire supplémentaire en plus du stockage par défaut présent sur nos smartphones. Cela permet de grandement augmenter la capacité de stockage, et aérer votre téléphone pour ne pas l’encombrer de données qui pourraient le faire ralentir.
Toutefois, il peut arriver que certains problèmes arrivent sur cette carte mémoire SD, et que votre smartphone ne la détecte plus. Cela peut arriver pour diverses raisons.
L’objectif de cet article est de vous aider à trouver une solution afin que votre smartphone détecte à nouveau votre carte mémoire SD et que vous puissiez l’utiliser à nouveau.
Différentes solution pour régler les problèmes de détection de carte mémoire SD sur smartphone Android
Voici toutes les solutions que nous avons essayées afin de vous aider à pouvoir détecter votre carte SD à nouveau sur votre smartphone Android.
Commençons par des solutions simples mais pourtant souvent efficaces.
REDÉMARREZ VOTRE TÉLÉPHONE
Commençons par les solutions les plus anodines, mais pourtant très efficaces. Relancez votre téléphone et essayez à nouveau pour voir si le problème a évolué.
Si rien n’a changé et que la carte SD est toujours indétectable, essayez de la mettre dans un autre téléphone.
Retirez la carte SD et nettoyez là
Il est possible que la carte SD soit mal insérée ou simplement un peu de poussière ou autre s’est incrusté, gênant la lecture de votre smartphone. Ôtez la puis essayez de la nettoyer doucement, puis retentez la connexion.
INSÉREZ VOTRE CARTE SD DANS UN AUTRE TÉLÉPHONE ANDROID
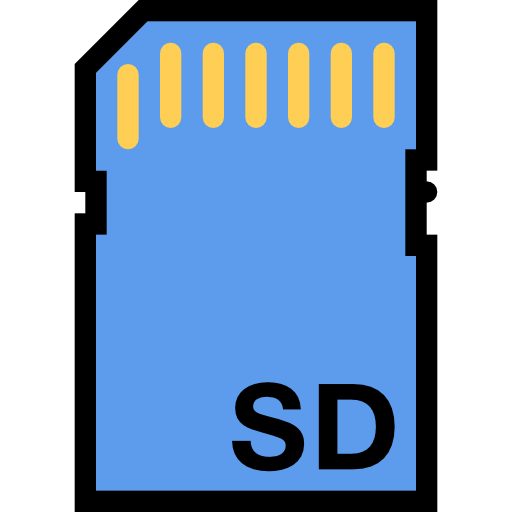
Avant toute manipulation, il est important d’essayer de cibler les problèmes précisément. Si vous insérez votre carte SD dans un autre téléphone, vous pourrez ainsi savoir d’où vient le problème.
Attention, ne faites pas cela si vous soupçonnez la carte mémoire d’avoir un virus. Inutile de contaminer un autre téléphone si c’était le cas.
Lorsque vous insérez la carte SD dans un autre téléphone, et que tout fonctionne, alors cela signifie logiquement que la carte fonctionne, mais pas votre téléphone. Il faudra alors essayer d’identifier le problème qui perturbe votre téléphone.
Essayez d’insérer une autre carte mémoire SD dans votre smartphone
Dans cette même logique d’identification du problème, nous allons essayer d’être très précis. Si vous insérez une autre carte SD dans votre téléphone, et qu’elle est détectée, alors le problème vient de votre carte SD et non du téléphone.
Passons donc aux solutions pour résoudre ces problèmes. Pour cela, il vous faudra vous connecter à votre PC et y insérer votre carte SD.
METTEZ À JOUR LES DRIVERS DE LA CARTE MÉMOIRE SUR VOTRE PC
Lorsque vous insérez votre carte mémoire dans votre PC, vous aurez la possibilité de mettre à jour les drivers qui permettent de détecter la carte SD et donc de lire le contenu de celle ci.
Cela peut résoudre votre problème de carte non détectée et ne prendra que quelques secondes.
Pour cela, suivez les étapes suivantes :
- Insérez votre carte SD dans votre ordinateur
- Faites un clic droit sur « Ce PC » et cliquez sur « Gérer«
- Dans la barre des tâches, cliquez sur « gestionnaire de périphériques »
- Cliquez ensuite sur « contrôleurs de bus USB«
- Trouvez le périphérique qui correspond à votre carte SD, ici pour nous « Alcor Micro USB 2.0 Card Reader«
- Faites un clic droit et cliquez sur « Mettre à jour le logiciel du pilote« , puis appuyez ensuite sur « Rechercher automatiquement le logiciel du pilote mis à jour«
- Laissez la mise à jour s’effectuer et retentez d’ouvrir votre carte SD
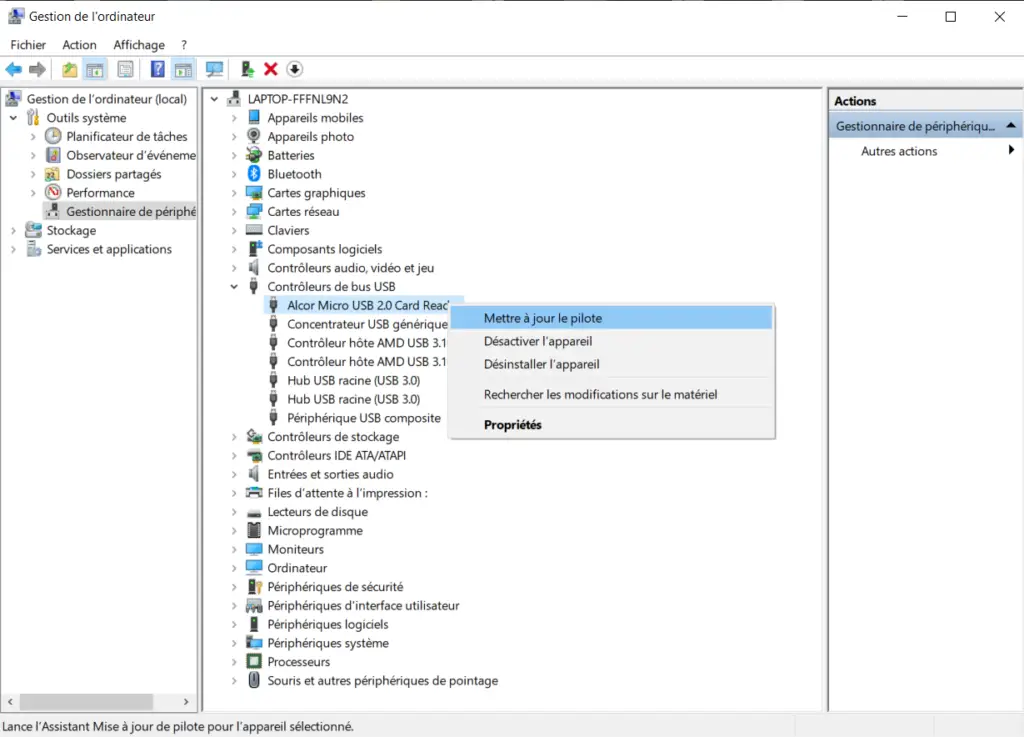
UTILISER LA COMMANDE CHKDSK POUR EFFECTUER UN CHECK DE LA CARTE SD
La commande CHKDSK, ou Check DIsk, est une commande Windows vous permettant d’effectuer un contrôle sur les disques ou périphériques de stockages connectés à votre ordinateur, et de potentiellement les réparer afin de permettre à votre téléphone de la détecter à nouveau.
Cela pourrait résoudre votre problème de carte non détectée sur votre smartphone Android.
Pour cela, il vous suffit de suivre ces étapes :
- Ouvrez l’invité de commandes dans votre navigation PC : tapez CMD dans votre barre de recherche, et ouvrez l’invité de commande en administrateur ( clic droit puis exécuter en administrateur)
- Dans ce menu de commandes, tapez simplement la ligne suivant : chkdsk puis le lecteur qui correspond à votre carte SD suivi de deux points : . Par exemple, dans notre cas nous avons notre carte SD en périphérique F, donc la commande sera chkdsk F: . (Logiquement ce sera D: ou F: si vous possédez deux disques durs).
- Le check va s’éxecuter automatiquement et réparer les erreurs potentielles de votre carte SD.
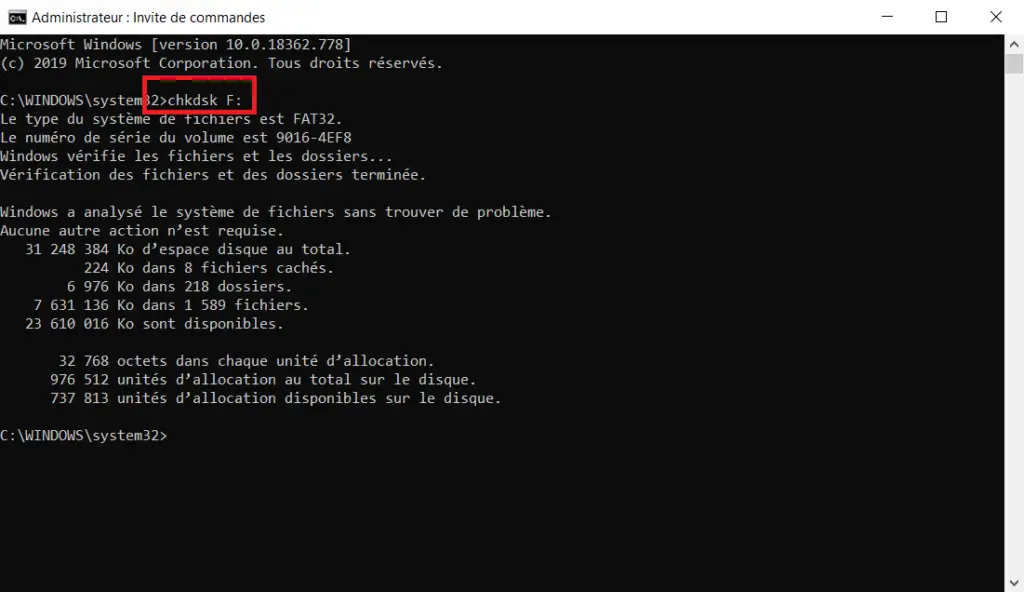
FAITES UN SCAN DE LA CARTE SD DEPUIS VOTRE ORDINATEUR
Si la procédure plus haut n’a pas fonctionné et que la carte SD n’est toujours pas détectée, essayez cette différente manipulation.
Depuis votre ordinateur, vous aurez la possibilité d’effectuer un autre scan afin de détecter et réparer certaines erreurs. Pour cela, il faut que votre PC détecte la carte SD. si votre carte mémoire SD est dans votre PC, suivez cette procédure :
- Ouvrez le menu « Ce PC:«
- Sur votre périphérique de carte mémoire SD, faites clic droit, puis propriétés
- Dans les propriétés, ouvrez l’onglet Outils
- Ici vous aurez la possibilité de cliquer sur le bouton vérifier pour lancer un scan de la carte SD

AFFICHER LES FICHIERS CACHÉS SI LA CARTE SD PARAÎT VIDE
Parfois il peut arriver que votre carte SD soit détectée, mais pas les fichiers dessus. Elle affiche le message « aucun fichier« , ou « carte mémoire vide« . Il est possible qu’en réalité, les fichiers présents dessus soient détectés mais cachés, pour une raison inconnue. Donc les fichiers que vous cherchez sont bien présents, mais cachés. Pour les faire apparaître à nouveau, suivez cette procédure :
- Tapez panneau de configuration dans votre barre de recherche Windows en bas à gauche de votre écran de PC
- Dans le panneau de configuration, ouvrez l’onglet apparence et personnalisation
- Ouvrez ensuite l’onglet Options de l’explorateur de fichiers
- A partir de là, en haut ouvrez l’onglet Affichage
- Cherchez la ligne « fichiers et dossiers cachés« , et cochez la ligne « afficher les fichiers et dossiers cachés«
- Faites OK, puis retournez voir si les fichiers apparaissent sur votre carte mémoire SD
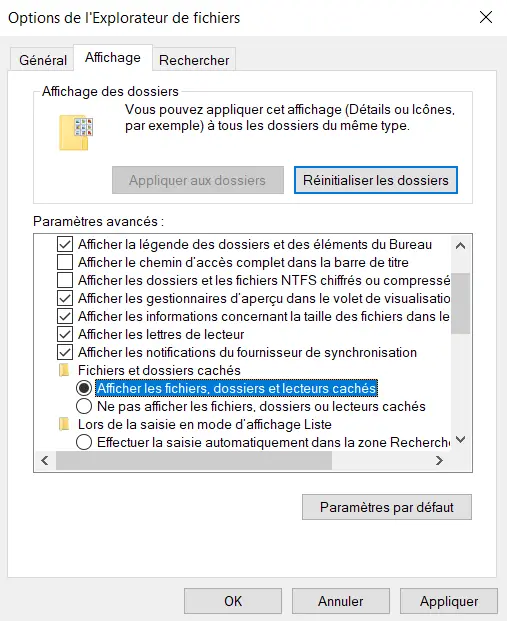
FORMATER LA CARTE SD POUR POUVOIR LA RÉUTILISER
Si jamais rien n’a fonctionné plus haut et que votre carte n’est toujours pas détectée, et ne fonctionne pas, voici une petite aide afin de récupérer les données avant de la formater, votre dernière solution pour pouvoir réutiliser votre carte SD.
RÉCUPÉRER SES DONNÉES AVANT FORMATAGE
Vous aurez la possibilité de récupérer vos données si votre carte mémoire SD n’est toujours pas détectée et que vous n’arrivez pas à y accéder normalement. Pour cela, il vous suffira de télécharger ce logiciel gratuit sur votre PC et suivre la procédure de récupération de données :
Récupérer les données de sa carte mémoire SD
Si rien n’a fonctionné jusque là, il vous reste l’option de formatage de la carte SD. Cela va réinitialiser votre carte et tout supprimer dessus. Vous perdrez les données mais pourrez réutiliser la carte SD normalement après cela.
Si vous souhaitez avoir plus d’informations sur l’utilisation d’une carte SD, voici d’autres articles qui pourront vous intéresser :

