
Vous prenez souvent des photos avec votre téléphone et vous souhaitez savoir comment sauvegarder toutes ces photos en les transférant sur votre PC. Pas de panique, vous devez savoir qu’il existe beaucoup de solutions différentes pour transférer vos photos, qui sont pour la plupart gratuites.
Nous allons dans cet article passer en revue toutes les différentes techniques pour que vous puissiez simplement transférer les photos de votre smartphone Android vers votre ordinateur.
Comment transférer ses photos de son smartphone Android vers son ordinateur

Passons en revue toutes les différentes techniques pour transférer vos photos. Dans un premier temps, nous avons testé le logiciel MyPhoneExplorer, spécialisé dans le transfert de données depuis un téléphone Android vers un ordinateur.
Transférer les photos de son smartphone Android vers son ordinateur via le logiciel MyPhoneExplorer
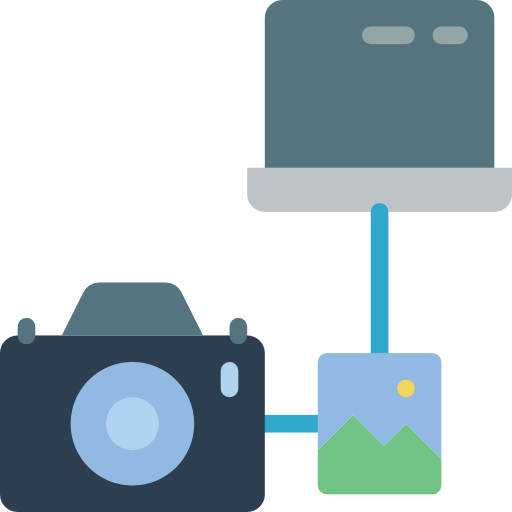
MyPhoneExplorer est un logiciel qui vous permet de connecter vos deux périphériques sans utiliser de câble. Vous avez accès à une grande variété de fonctions, comme transférer des fichiers, que ce soit photos ou vidéos, accéder à vos contacts… Il vous suffit simplement d’être connecté sur le même wifi pour pouvoir interagir sur voter smartphone Android.
Dans notre cas, ce logiciel vous permettra en quelques clics de transférer les photos de votre smartphone Android vers votre PC.
L’interface est très simplifiée de manière à permettre même aux plus néophytes de s’y retrouver sans problème. Et c’est un logiciel qui est entièrement gratuit, contrairement à la plupart de ses concurrents.
Pour pouvoir l’utiliser, il suffit de le télécharger sur votre ordinateur et sur votre smartphone Android.
Sur votre smartphone, il vous suffit d’aller sur le Play-store afin de télécharger l’application.
Voici le lien de téléchargement pour PC : https://www.clubic.com/telecharger-fiche308470-myphoneexplorer.html
Suivez les différentes étapes d’installation pour l’installer sur votre ordinateur.
Une fois la procédure terminée, lancez le logiciel. Vous devriez arriver sur la page suivante :
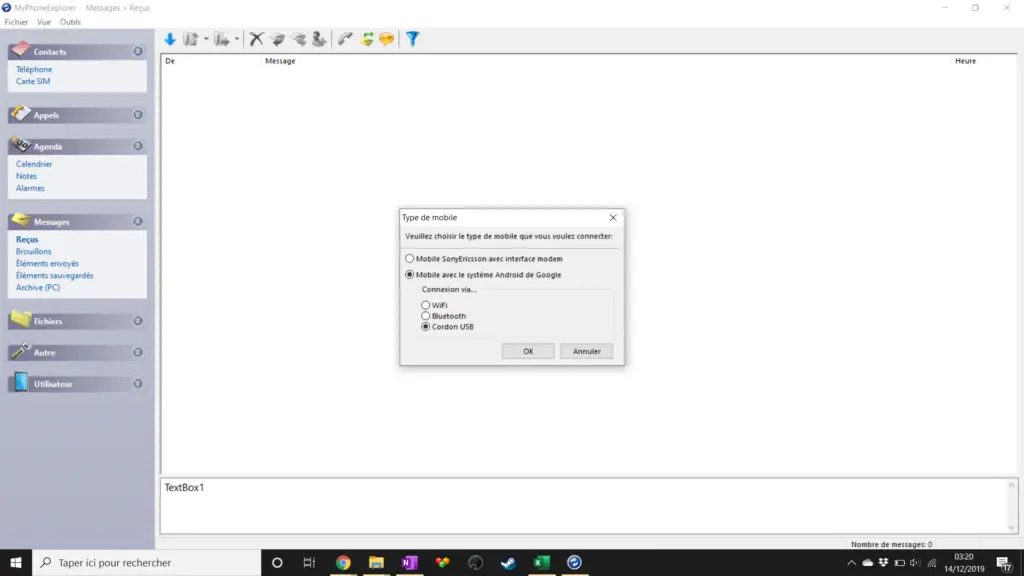
Choisissez l’option Wifi pour connecter votre smartphone.
Une fois les deux périphériques connectés, il vous suffit de cliquer sur « Fichier » dans le menu de gauche, puis de naviguer sur votre smartphone, où sont stockées vos photos. Si vous possédez une carte mémoire externe, alors ce sera dans « stockage externe« , sinon les photos de votre téléphone seront stockées dans le « stockage interne« . Dans les deux cas, vous devez trouver un Dossier intitulé « DCIM« . Une fois vos photos retrouvées, il vous suffit tout simplement de les faire glisser sur le bureau de votre PC ou bien le fichier de votre choix pour les transférer.
Autres astuces pour transférer les photos de son smartphone Android vers son ordinateur
Transférer les photos via câble USB

Cette technique ressemble à la précédente expliquée dans cet article, et est très simple. Elle demande toutefois une petite manipulation au préalable afin de pouvoir déplacer des fichiers. Cela s’appelle le « Débogage USB« . Cela vous permet simplement de vous octroyer plus de droits sur votre téléphone pour pouvoir déplacer des fichiers comme bon vous semble.
Pour cela, allez dans les « paramètres » de votre smartphone Android, puis tout en bas, « à propos du téléphone« .
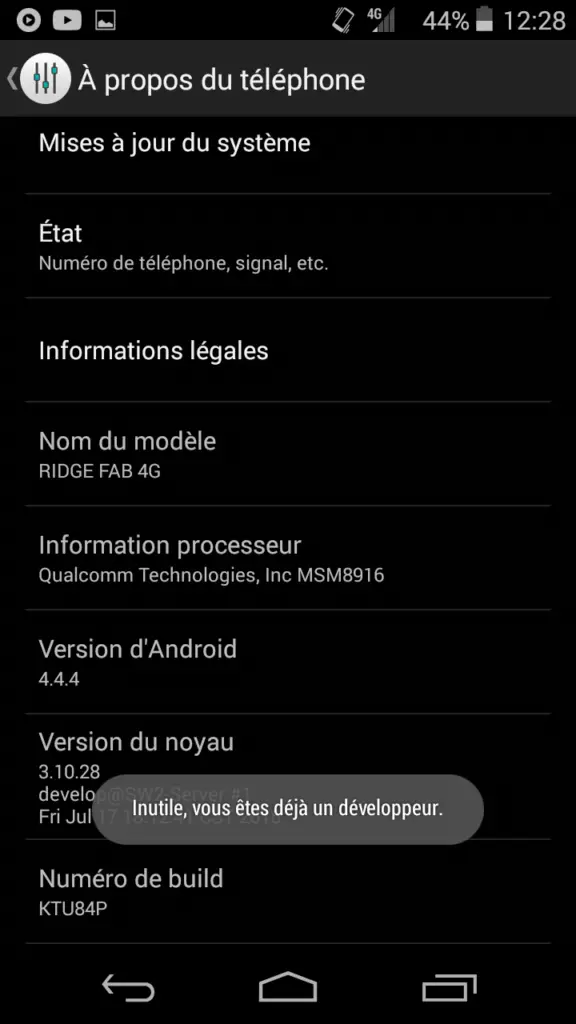
Trouver la ligne « Numéro de Build« , puis cliquez dessus plusieurs fois, jusqu’à que l’on vous dise » vous êtes un développeur à présent » . Dans mon cas, j’ai déjà effectué la procédure donc la phrase suivante apparaît : « Vous êtes déjà un développeur« . C’est un message qui signifie si vous faites cela, ça signifie que vous maîtrisez ce que vous faites et mesurez les conséquences, car comme expliqué plus haut, vous avez accès à des données plus sensibles du smartphone.
Ensuite, retournez en arrière, vous verrez apparaître une nouvelle option
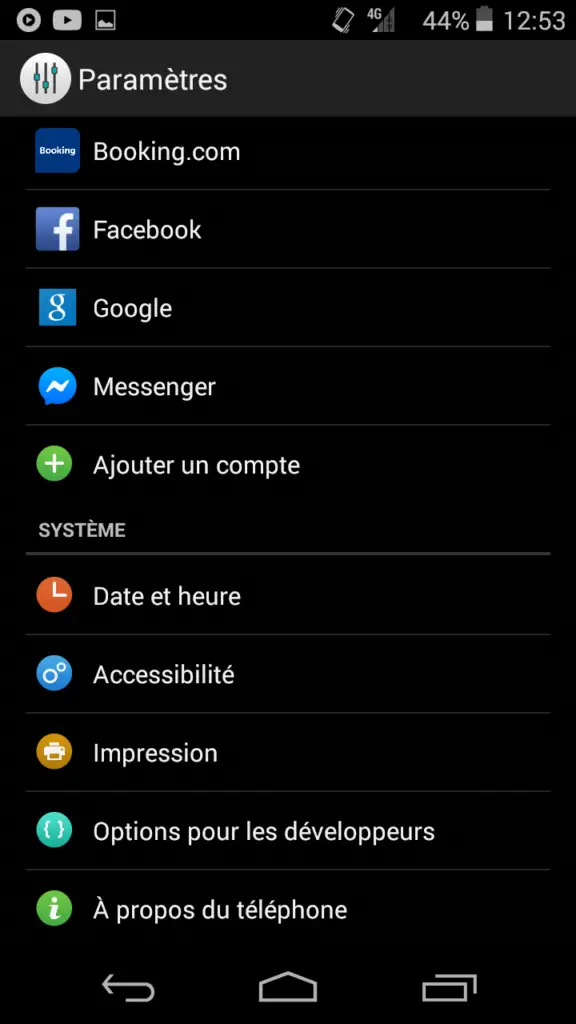
en dessous des infos du téléphone : « options pour les développeurs« . En d’autres termes, vous avez accès à des fonctionnalités avancées du smartphone, ce que l’on recherche pour pouvoir transférer vos photos depuis votre smartphone sur votre ordinateur.
Cliquez dessus, activez l’option, puis activez le « débogage USB« . Cela vous permettra d’avoir plus de libertés d’action sur votre smartphone Android, et donc de pouvoir transférer les photos que vous souhaitez.
Une fois effectué, vous avez simplement à connecter votre smartphone Android par USB à votre ordinateur. Lorsque c’est fait, cliquez sur « Ce PC » sur n’importe quel fichier, pour faire apparaître votre smartphone dans les périphériques. Rentrez dedans, puis naviguez dans les fichiers correspondants, comme expliqué plus haut. Le dossier qui devrait vous intéresser s’appelle en général « DCIM » ou bien simplement « Photos« .
Transférer les photos via carte mémoire

Si vous possédez une carte mémoire sur votre smartphone Android, et que vous possédez un port adapté sur votre ordinateur, vous pouvez librement échanger des données. Il existe également des adaptateurs micro SD pour les ordinateurs n’ayant pas le port micro SD. La navigation est exactement la même que expliqué précédemment, il vous suffit de naviguer dans vos fichiers et transférer vos photos depuis votre smartphone Android vers votre ordinateur.
Transférer les photos via un service Cloud
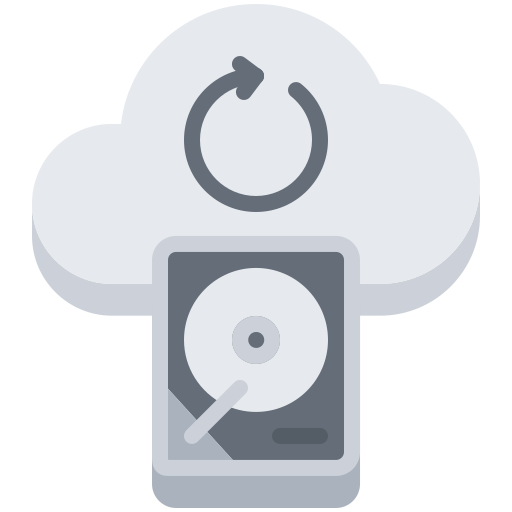
Si vous possédez une adresse mail Gmail, alors vous avez accès par exemple au service de Cloud de Google appelé Google Drive. Celui ci vous permet de conserver gratuitement jusqu’à 15Giga de données sur le Cloud, accessibles depuis n’importe quel périphérique connecté à internet. Cela signifie que vous pouvez y stocker vos photos depuis votre smartphone Android, puis les télécharger ensuite sur votre ordinateur.
Ces services de Cloud sont multiples, Microsoft propose le leur appelé One Drive, Dropbox proposent également leurs services de Cloud, pour citer les plus connus du marché.
Pour plus d’informations sur le sujet :

