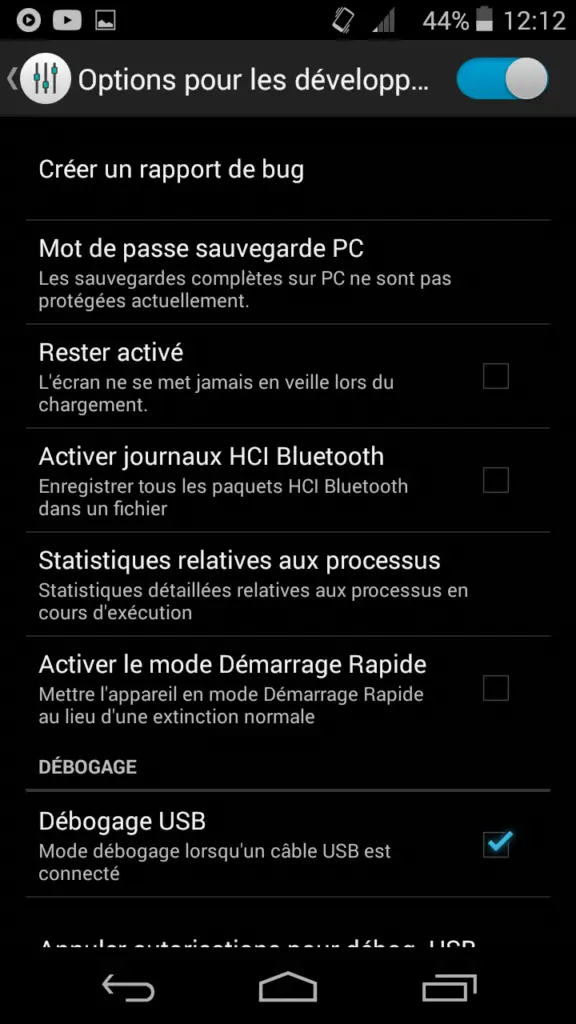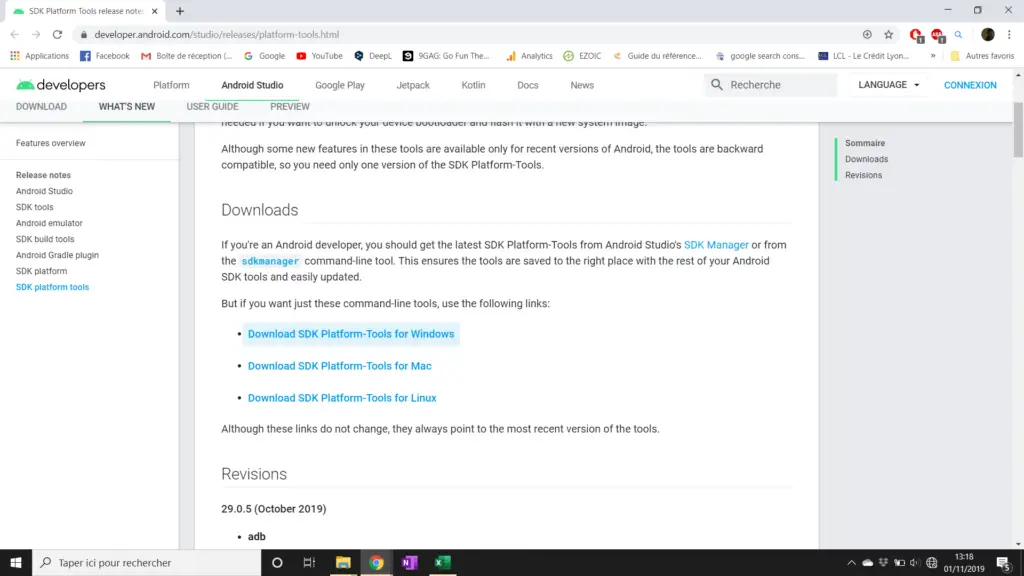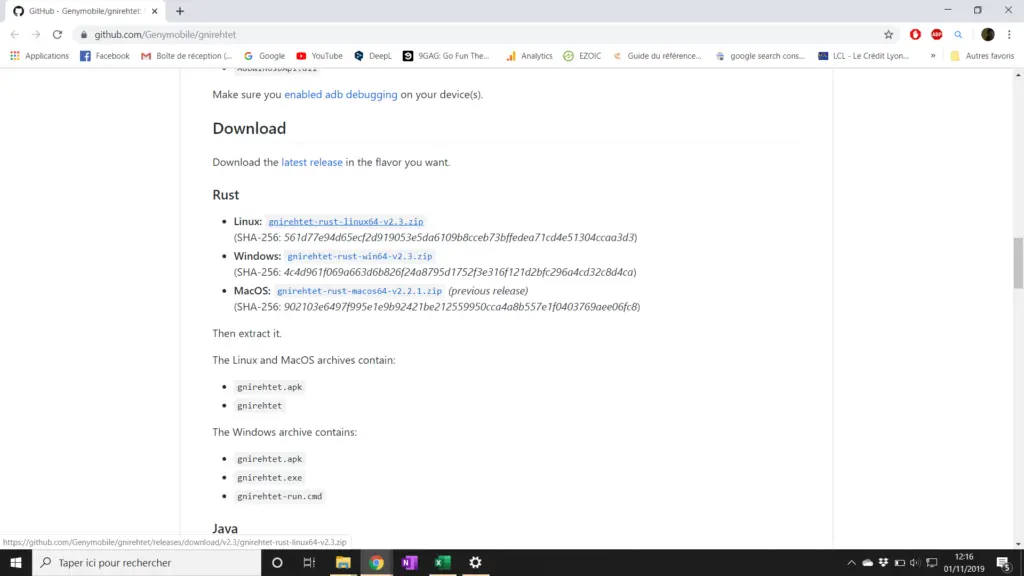Autrement appelée « reverse Tethering« , cette technique permet de partager la connexion internet de son ordinateur pour son smartphone. Cela peut paraître inutile puisque aujourd’hui si votre PC est connecté à internet, c’est par WiFi en général, cela signifie que vous pourriez simplement connecter votre smartphone au WiFi. Mais parfois cela n’est pas aussi simple !
Pourquoi utiliser le reverse Tethering sur son smartphone Android
Voici quelques exemples où cette technique peut s’avérer très pratique.
Dans un lieu où vous n’avez accès qu’à une seule connexion WIFI, cela vous permet de connecter votre PC et ensuite connecter votre Android à votre PC, cela peut arriver dans les hôtels par exemple.
Dans le cas où votre WiFi ne fonctionne pas sur votre smartphone, vous pouvez vous connecter au réseau internet de votre PC par bluetooth.
Dans le cas où aucun des deux ne marche, ou bien qu’il n’y ait simplement pas de WiFi où vous vous situez et qu’internet soit disponible sur votre PC par câble ethernet.
Différentes techniques pour partager la connexion Wifi de son PC pour son smartphone
Créer un point d’accès internet par WiFi ou Bluetooth
Ceci sera surement la méthode la plus simple, car depuis Windows 10, cette fonction est intégrée aux paramètres de votre PC ! Plus besoin de rentrer dans les commandes de votre ordinateur afin de créer un hot-spot Wifi comme c’était le cas auparavant. Tapez dans la barre de recherche en bas à gauche de votre PC « Paramètres« , puis cliquez sur « Réseau et internet » à droite de votre écran, et ensuite sur le menu de gauche, « point d’accès sans fil mobile« . Vous devriez arriver sur cette page :
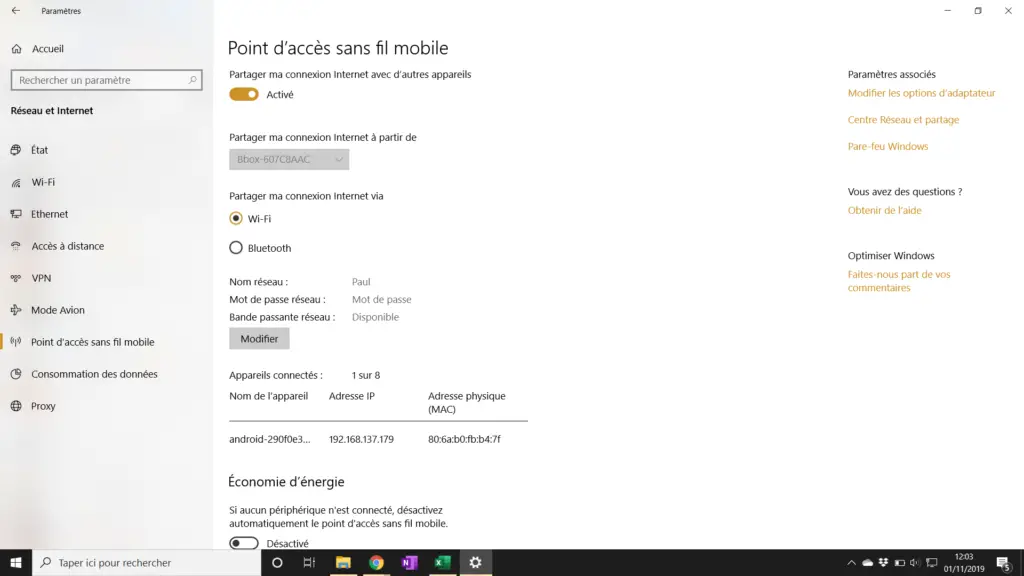
Plusieurs choses sont à configurer, le nom du réseau que vous partagez, pour que vous puissiez le reconnaître sur votre smartphone Android, puis le mot de passe qui le protégera. Comme vous pouvez le constater, vous avez la possibilité de partager votre connexion grâce au Wifi de vos appareils, ou bien grâce au bluetooth. La procédure est identique, vous avez juste à cocher celui qui vous convient. Dans mon cas, le réseau s’appelle « Paul » et le mot de passe est « Mot de passe« .
Comme vous le constatez ci dessous, on peut voir apparaître mon smartphone Android qui est connecté. Cela vous permet de garder un œil sur les appareils qui se connectent, faites attention à cela si vous êtes dans un lieu public.

Sur votre téléphone, vous devriez voir apparaître le réseau en question : vous avez donc juste à cliquer dessus et rentrer le mot de passe que vous avez configuré sur votre ordinateur.
Partager la connexion de son PC via USB
Cette technique est un peu plus délicate à utiliser mais peut s’avérer très pratique si vous n’avez pas accès au Wifi ou si certaines restrictions de réseau ne vous permettent pas de vous y connecter. Avec cette méthode, vous allez donc pouvoir bénéficier de la connexion internet de votre PC sur votre smartphone Android via un câble USB relié entre les deux.
Note : Cette procédure ne sera possible qu’avec une version Android 5 ou supérieure.
Première chose à faire, vous allez devoir « activer le débogage » de votre smartphone. Qu’est ce que c’est ? Un réglage avancé qui permet de contourner certaines limites d’utilisation imposées par les constructeurs de téléphone, notamment sur l’usage USB et ses différentes fonctions. Cela vous permettra dans notre cas de pouvoir vous connecter à la connexion internet de votre PC.
Pour cela, allez dans les « paramètres » de votre smartphone Android, puis tout en bas, « à propos du téléphone« .
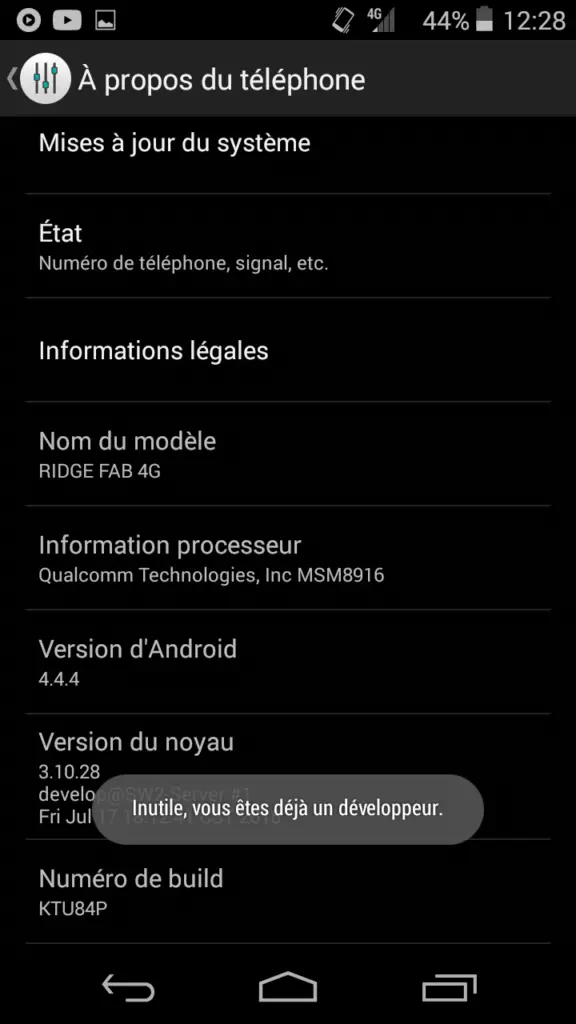
Trouver la ligne « Numéro de Build« , puis cliquez dessus plusieurs fois, jusqu’à que l’on vous dise » vous êtes un développeur à présent » . Dans mon cas, j’ai déjà effectué la procédure donc la phrase suivante apparaît : « Vous êtes déjà un développeur« . C’est un message qui signifie si vous faites cela, ça signifie que vous maîtrisez ce que vous faites et mesurez les conséquences, car comme expliqué plus haut, vous avez accès à des données plus sensibles du smartphone.
Ensuite, retournez en arrière, vous verrez apparaître une nouvelle option en dessous des infos du téléphone : « options pour les développeurs« . En d’autres termes, vous avez accès à des fonctionnalités avancées du smartphone, ce que l’on recherche pour pouvoir connecter votre smartphone à la connexion internet de votre ordinateur.
Une fois que vous avec correctement paramétré votre smartphone Android, connectez votre le par USB et retournez sur l’ordinateur.
Vous allez devoir télécharger un logiciel appelé « Gnirehtet« , (il tire son nom du mot Tethering écrit à l’envers) ,et un composant Android appelé Android SDK platform tools. . Vous pouvez le télécharger à cette adresse. Descendez jusqu’au milieu de la page environ pour trouver le lien de téléchargement, comme montré sur l’exemple ci dessous. Téléchargez donc ces deux outils, et extrayez le dans le même dossier sur votre ordinateur. Nous vous recommandons de le renommer « gnirehtet » pour simplifier les étapes suivantes.
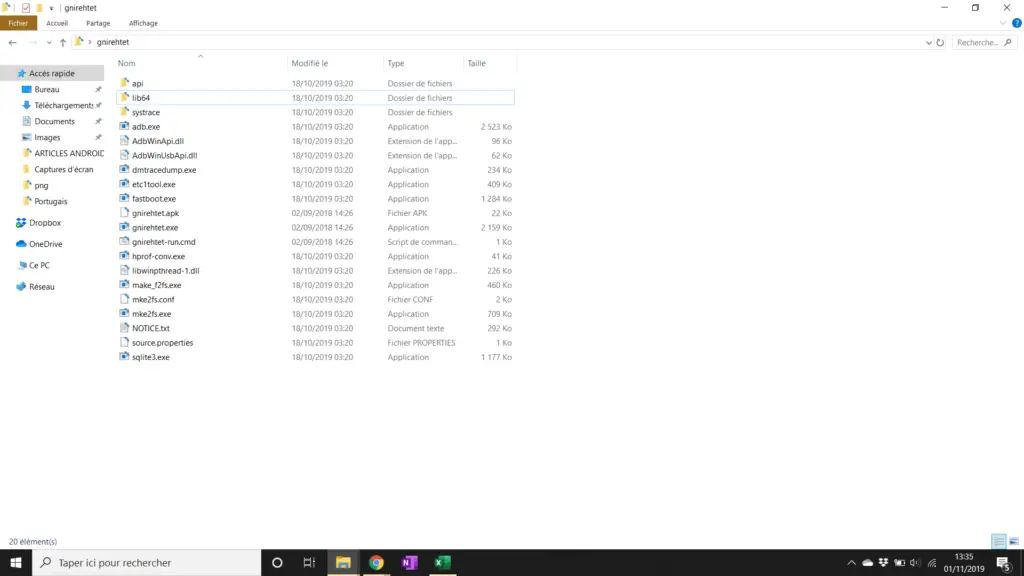
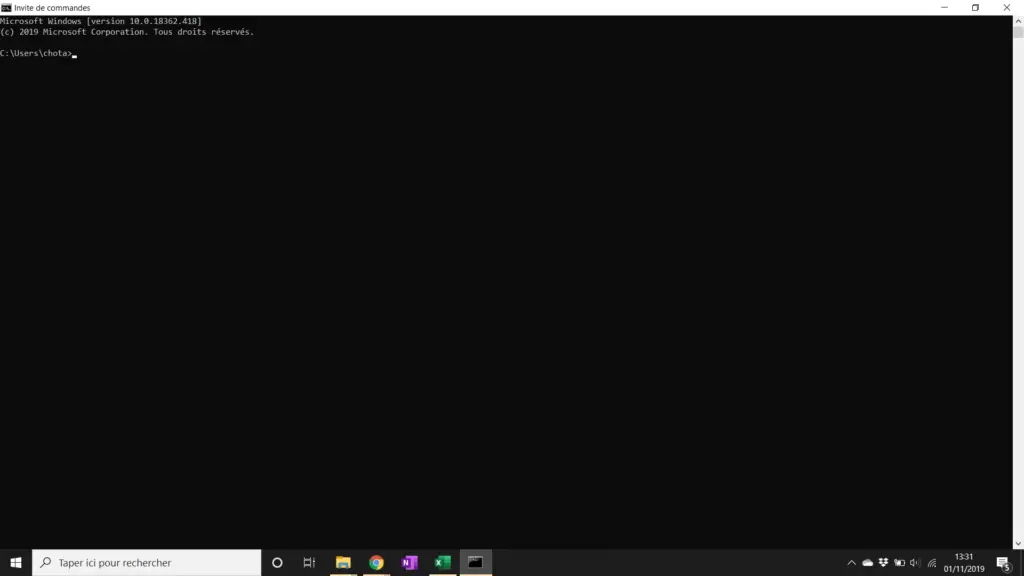
A partir de là, vous allez devoir ouvrir la commande Windows, en tapant CMD dans la barre de recherche de votre ordinateur.
- Tapez : cd Desktop/gnirehtet puis appuyez sur entrée
- Puis : gnirehtet install et pressez entrée également.
Logiquement, vous verrez apparaître une dizaine de lignes, avec comme dernière, celle qui nous intéresse « Waiting for device« .
Retournez sur votre smartphone, vous devriez voir apparaître un message « Autoriser USB débogage« , acceptez la procédure pour finaliser le process. Pour savoir si cela a fonctionné, la fenêtre de commande de votre PC devrait afficher « Success » ou s’éteindre automatiquement.
Désormais votre PC et votre smartphone Android sont connectés, pour partager la connexion de votre PC, vous devez lancer l’application par la fenêtre de commande Windows que nous avons utilisé auparavant.
Ré-ouvrez là en tapant CMD dans votre barre de recherche Windows, retournez dans votre dossier ou est installé gnirehtet, ( tapez cd Desktop/gnirehtet comme tout à l’heure), puis au lieu de demander l’installation , demandez le lancement en tapant : gnirehtet run.
A partir de là vous êtes connectés sur la connexion de votre ordinateur ! Pour stopper la connexion, il vous suffit de fermer la fenêtre de commande sur votre ordinateur.