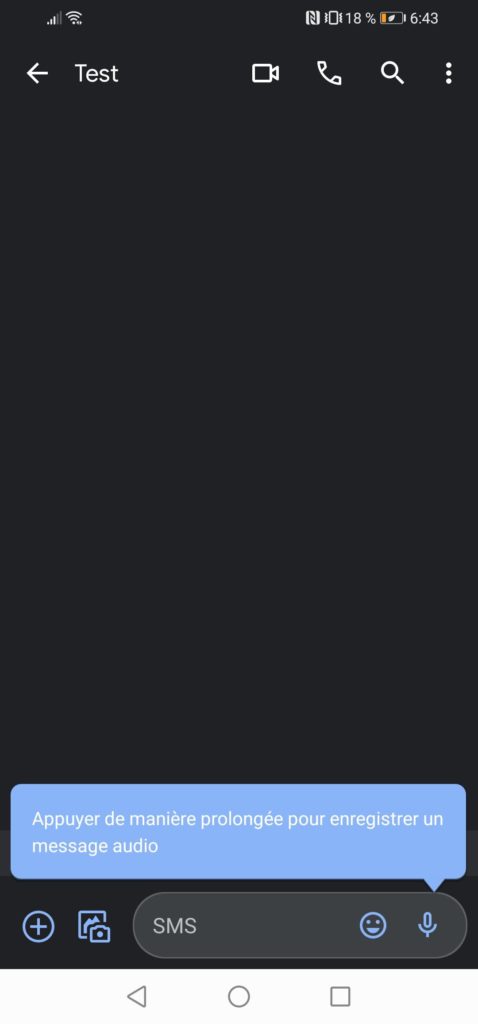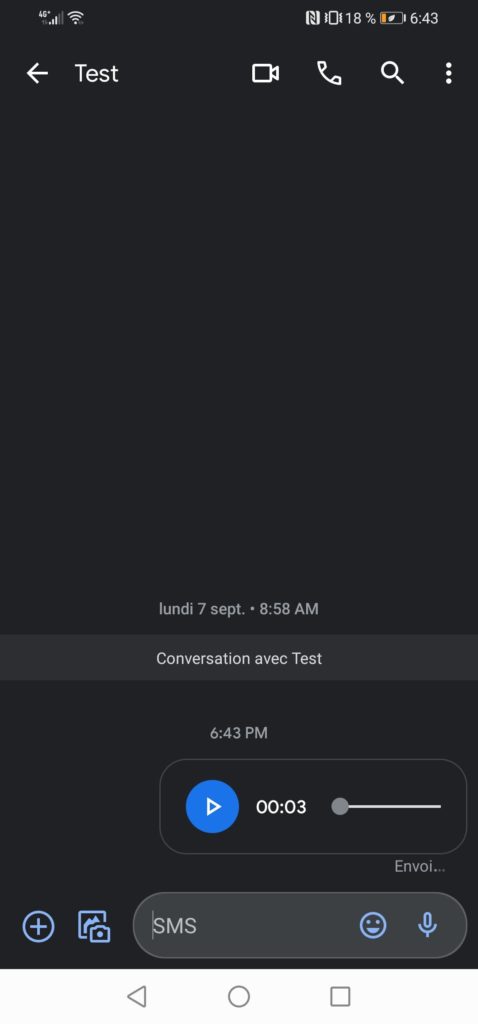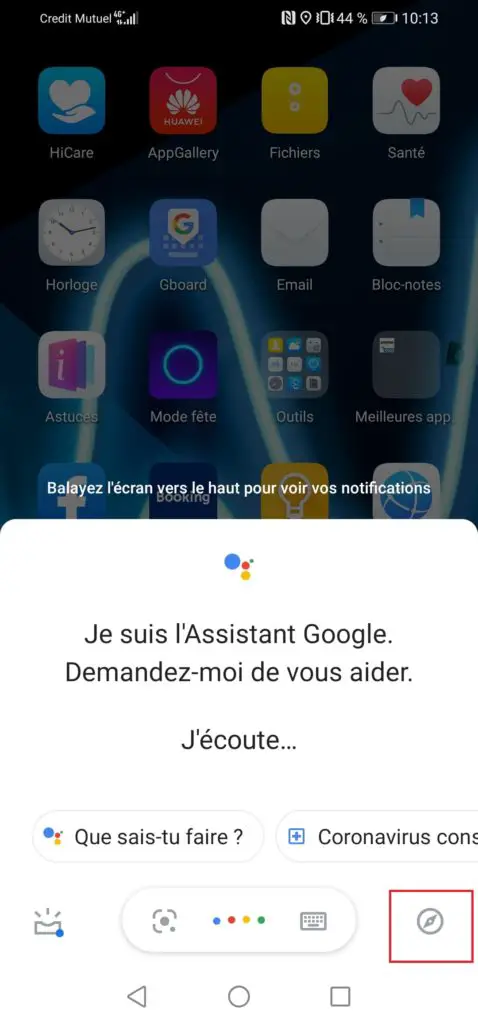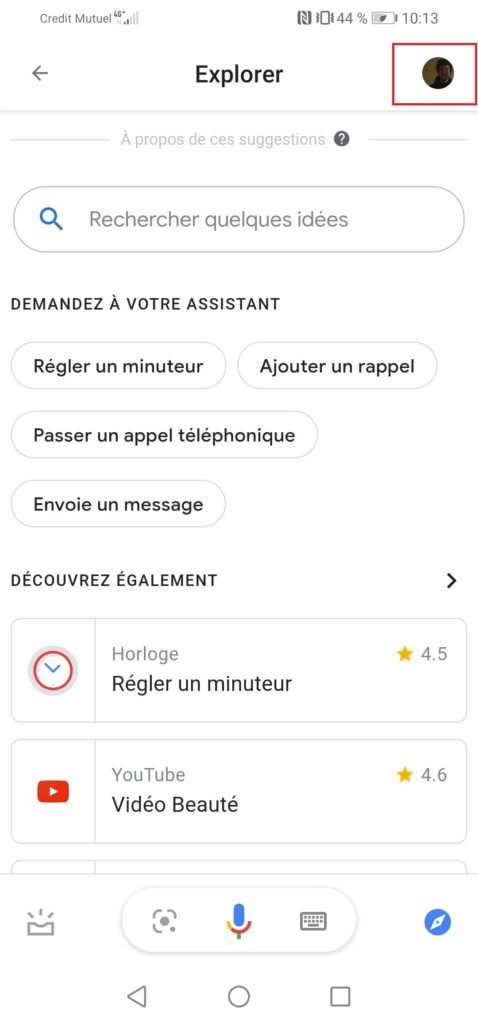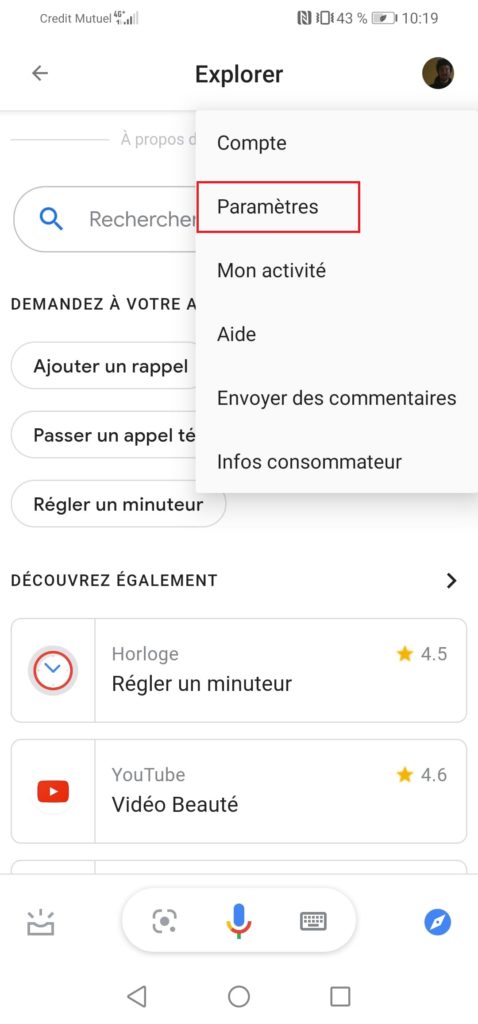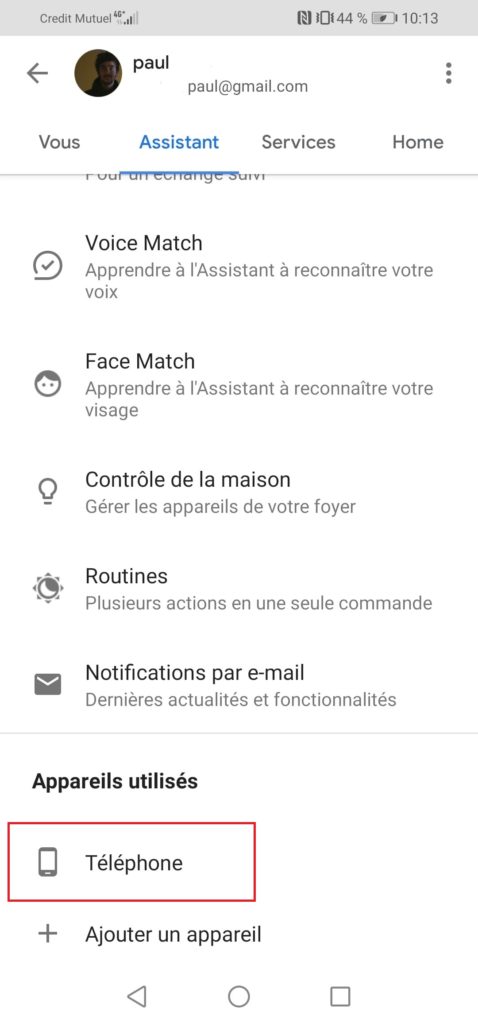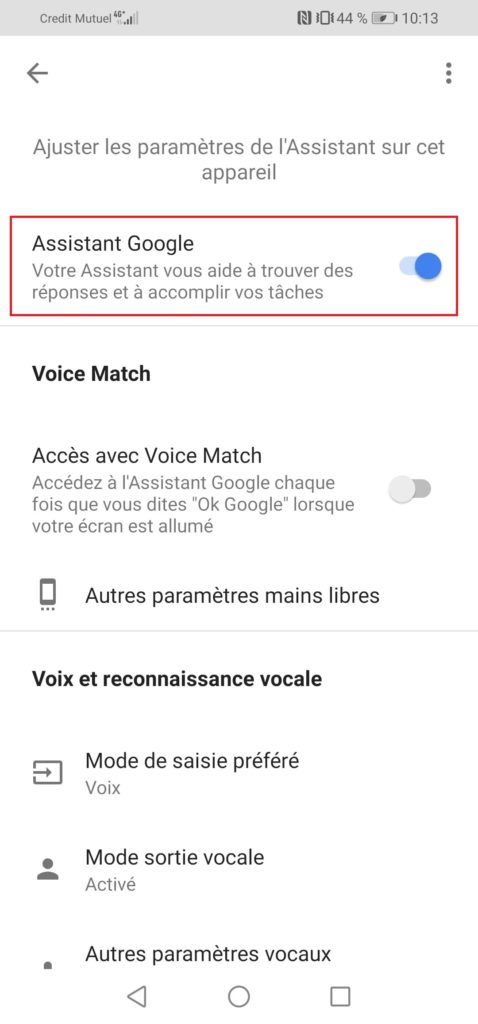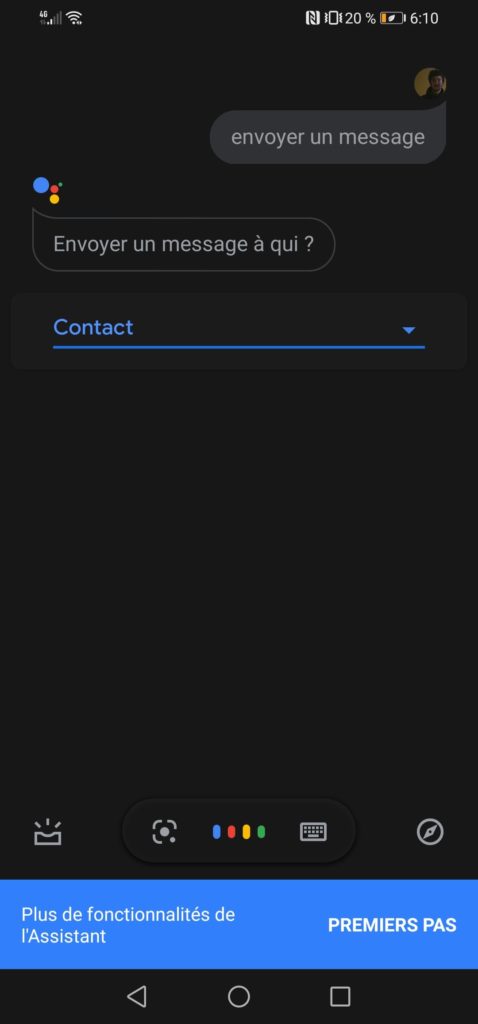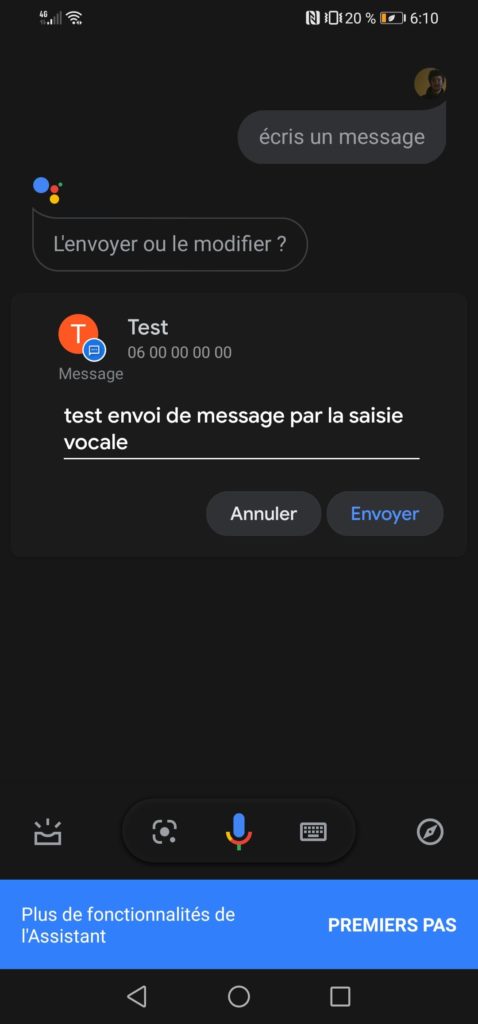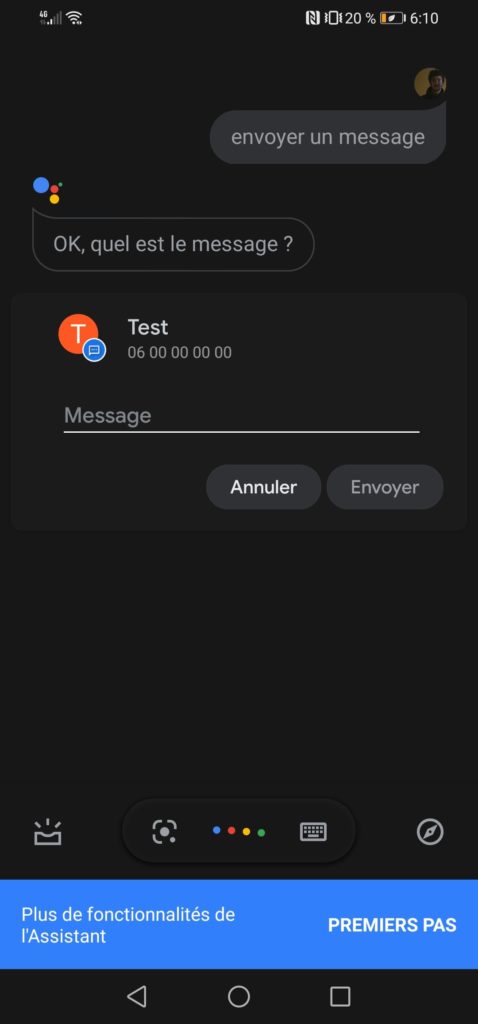La technologie évolue vite, et nous permet de nous simplifier la vie. De plus en plus, nous voyons apparaître des assistants vocaux sur notre téléphone Android. Vous avez simplement à utiliser la voix pour commander votre smartphone.
Ceci peut s’avérer très pratique lorsque vous êtes occupé à faire autre chose, ou simplement parce que vous avez les mains pleines.
La commande vocale peut donc également être utilisée afin de rédiger un message texte. Vous n’avez donc plus à écrire à la main, dictez simplement oralement ce que vous souhaitez écrire dans le message.
Nous allons dans cet article vous expliquer comment faire pour activer la saisie vocale du clavier sur votre smartphone Android.
Pour plus de tutoriels sur les claviers Android :
- COMMENT CHANGER LA LANGUE DU CLAVIER SUR UN SMARTPHONE ANDROID
- COMMENT FAIRE GROSSIR LE CLAVIER SUR ANDROID
Télécharger le clavier Gboard pour la saisie vocale
Au préalable, il est préférable de télécharger le clavier Gboard de Google pour utiliser la saisie vocale. Celui ci vous permettra plus facilement de dicter vos messages vocalement.
Cliquez simplement sur l’image ci dessous pour télécharger l’application sur le Play-store :
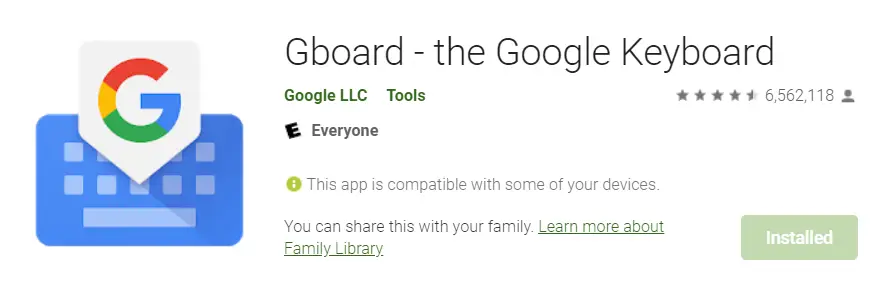
Différentes méthodes de saisie vocale pour créer un message
Il existe deux façons différentes pour enregistrer vocalement un message et l’envoyer par texte. La première méthode, qui peut se faire directement par la voix, sans même ouvrir d’application, est avec Google Assistant.
La deuxième méthode quant à elle, nécessite d’utiliser plus de boutons physiques, et requiert d’être déjà sur l’application de messages.
Nous vous détaillons dans cet articles les deux méthodes, afin que vous choisissiez la plus pratique pour vous.
Activer et envoyer un message par la saisie vocale du clavier Android
Afin de pouvoir utiliser la saisie vocale lors de la rédaction de vos messages, vous devez au préalable l’activer dans vos paramètres. Voici comment faire :
- Allez dans les paramètres de votre smartphone
- Dans la barre de recherche en haut de votre écran, tapez « langues et saisie«
- A partir de là, cochez la saisie vocale Google en bas de votre écran
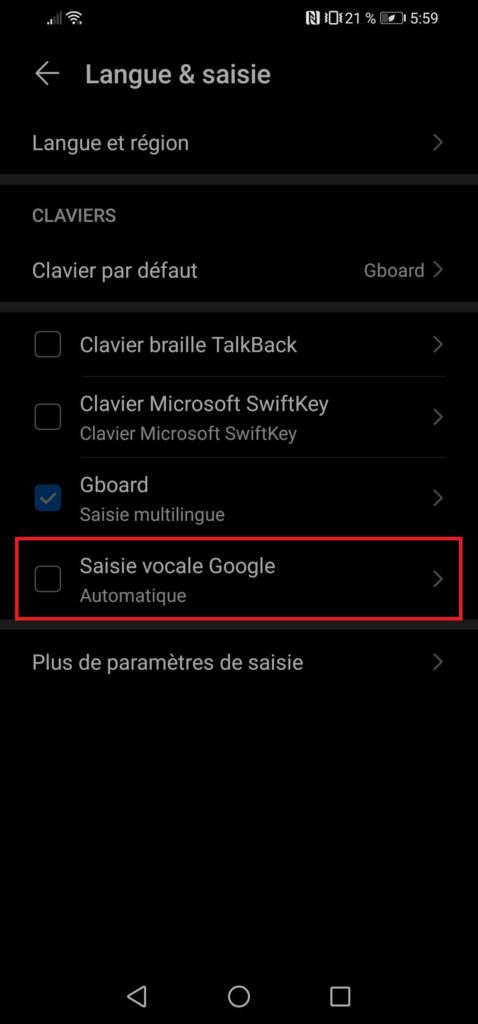
Ceci est la première étape afin d’avoir accès à la saisie vocale pour enregistrer vos messages oralement. Maintenant que vous l’avez activée, deux options s’ouvrent à vous afin d’utiliser la commande vocale.
Créer un message grâce à la saisie vocale
Dès que la saisie vocale est activée, le reste est très simple. Voici la procédure pour enregistrer votre message oralement et l’envoyer à l’écrit :
- Ouvrez votre application de messagerie (ici en test, application message classique d’Android)
- Comme indiqué ci dessous, restez appuyé sur le petit logo en forme de micro
- Au bout de quelques secondes, la saisie vocale s’active. Commencez alors à parler tout en restant appuyé
- Relâchez votre doigt du bouton lorsque vous avez terminé
- Vous pouvez écouter le message avant de l’envoyer
- Cliquez sur envoyer lorsque vous avez enregistré le bon message
Voici donc la méthode de saisie vocale classique. Il existe une deuxième possibilité, qui vous permet encore plus de liberté et moins besoin de toucher votre téléphone. Cela se fait par l’assistant Google.
Utiliser l’assistant Google pour rédiger le message
Si vous souhaitez utiliser presque uniquement la voix pour commander l’envoi d’un message, cela est possible avec l’outil de Google Assistant. Nous vous expliquons comment l’activer, et comment envoyer un message.
Activer Google assistant sur son smartphone Android
Cette méthode, très pratique, vous permettra d’envoyer un message directement depuis votre menu principal. Vous n’avez même pas besoin d’ouvrir un outil de messagerie.
Pour activer Google Assistant, voici les étapes :
- Pour démarrer, maintenez appuyé le bouton central de votre téléphone quelques secondes
- Quand l’assistant Google apparaît, appuyez sur le petit bouton de navigation sur la droite, comme indiqué dans l’exemple
- Sur le menu explorer, appuyez sur la photo de votre profil Google, en haut à droite de l’écran de votre téléphone
- Parmi les options, ouvrez les Paramètres
- Quand vous êtes dans les paramètres de votre compte Google, ouvrez l’onglet assistant comme montré sur la photo ci dessous
- Dans l’assistant Google, sélectionnez votre téléphone en bas de la page
- Pour finir, activez l’assistant Google en appuyant sur le bouton coulissant bleu
Une fois que cela est fait, vous pouvez à tout moment solliciter Google assistant afin de rédiger un message pour vous, par la simple commande de votre voix.
Envoyer un message directement avec Google Assistant
Voici un exemple de ce qui est possible, en images :
- Dites à haute et claire voix « OK Google« , afin d’activer la saisie vocale
- Dites ensuite, « Envoyer message : <texte/ Messenger/ WhatsApp …etc>
- Choisissez le destinataire. Dans notre exemple, le destinataire est un profil crée au nom de TEST
- Dictez votre message. Ensuite, dites « Envoyer » ou « Modifier » pour le dicter à nouveau
- Pour la commande finale, dites envoyer, ou annuler
Voici donc la manipulation directement à partir du menu principal de notre téléphone. Notez que vous pouvez utiliser de la ponctuation dans vos textes, vous avez simplement à dire à haute voix la ponctuation souhaitée :
- Point
- Virgule
- Point d’exclamation
- Point d’interrogation
- Nouvelle ligne
- Nouveau paragraphe