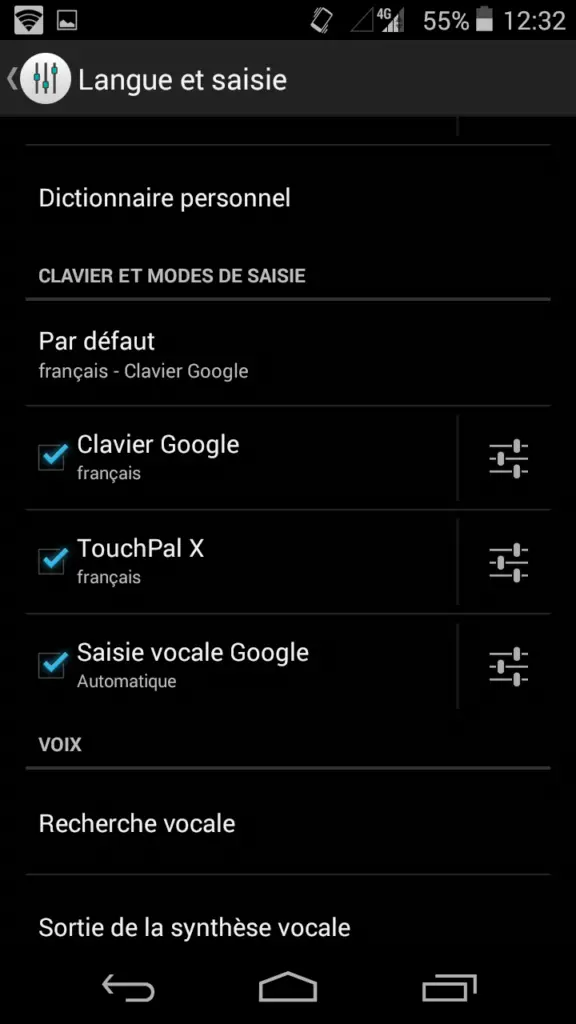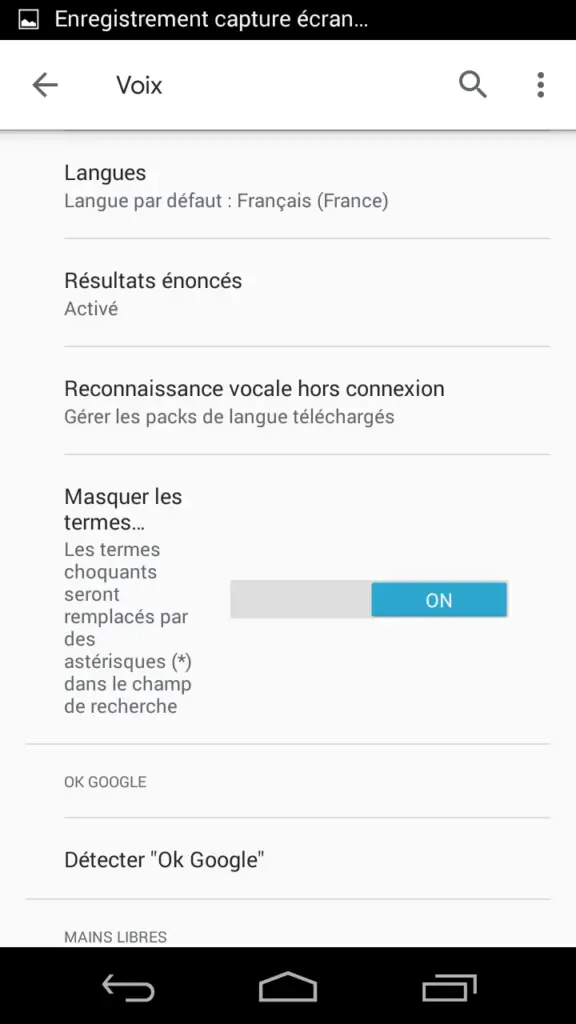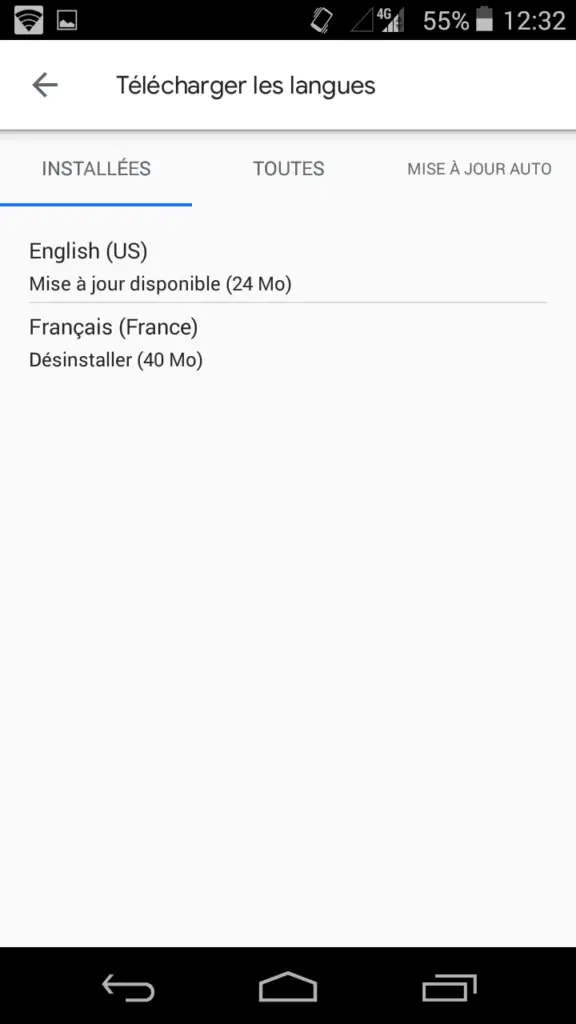Technology today can save us a lot of time when we have little. When you write a message, you can do this by speaking. This option will save you a lot of time and can also help out in a situation where you are not necessarily able to write with both hands. We will show you how to dictate a message on your Android smartphone in this article, you will see it's very simple.
Dictate a message on Android with the messages app
You have two options when you are going to want to dictate a message. Option N1, you have internet on your smartphone, option N2, you don't have it and you want to use it in offline mode. We explain the procedure to follow in both cases.
Dictating a message with a smartphone connected to the internet

Beforehand, you have to configure your smartphone so that the microphone can be used for entering text. Here is the procedure:
- See you in " Settings »Then "Languages and input".
- Click on »Current keyboard« et »Select keyboards "
- Activate the mode »Google voice typing " in »Voice output mode« and »Enabled« .
Once this is done, go to the messages on your Android smartphone.
Note: Please note, this function is only available with a internet connection on your phone. If you don't have internet and you want to use it in " offline“, We explain this further in the article.
Dictating a message on a smartphone connected to the internet
When you open the message app, and " new message", You should end up on a screen that looks like this:

If you observe, a small microphone is present in the middle of the screen on the right, just below the symbol to send the message. If you press it, your microphone will then turn on, so you'll be able to speak to record your message.
Note that our test was carried out on a Wiko, each smartphone brand has its own interface although these are always close on Android. You just need to look for the little microphone symbol on your phone screen.
Once found, tap it to start recording your voice and therefore the message.
This will be displayed as and when you speak, it is possible for you to modify or delete certain input errors at any time.
Once you are done, you will just need to press the send button, however you cannot verbally request that the message be sent.
As previously explained, if you do not have internet access, here is the procedure for doing so in offline mode.
Dictate a message on an Android smartphone in offline mode
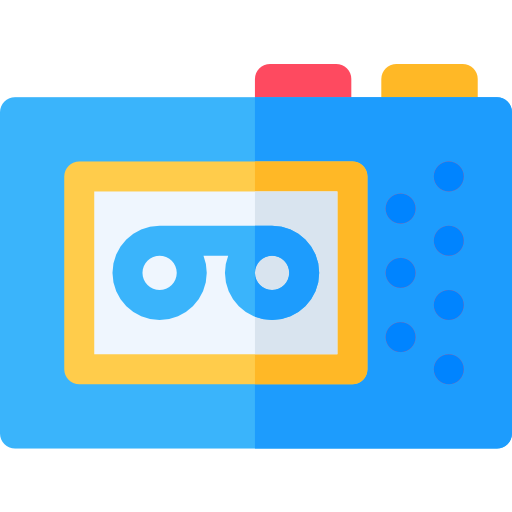
To be able to use this function when you do not have internet access, you must first download a word dictionary in the language you wish to use. Just like a GPS which would download the map entirely and no longer have access to the internet, in your case you must download all the words you are going to potentially need: the dictionary.
Here is the procedure to follow, detailed with these screen prints from our smartphone:
- Go to the " settings »From your phone
- Click on " languages and input«
- Just opposite to the right of the Google voice input“, You can see the settings logo appear, click on it.
- Once inside, click on " offline voice recognition"
- In this menu you simply have to click on the language you wish to download.
Once this procedure is done, you therefore have access to the entire French dictionary, and therefore you can dictate a message online or offline as you see fit!